1、打开PS软件,打开这张图片。把它放大到适当的大小,可以看清楚它的细节。可以打开 二是保存为透明图。也许你觉得用路径抠图很难,还不如用快速蒙板方便。应该是各有各
上一课,我们学习了路径。路径很重要的作用是用来抠图。今天我们就先来抠一个比较简单的图,把这只鹅抠出来。 1、打开PS软件,打开这张图片。把它放大到适当的大小,可以
可以画出弧线,按住键盘“Alt“键的同时用鼠标按住左键,可以进行角拖移(主要用于控制线的弧度),继续添加锚点,最后使起点跟终点重合,形成闭合路径。 (3)形成路径之后,同时按
路径抠图 方法、特点和适用范围:路径抠图就是用钢笔工具把图片要用部分圈起来,然后将路径作为选区载入,反选,再从图层中删除不用部分。这种方法也属外形抠图的方法,可用于外形比较复杂,色差又不大的图片抠图。再辅之以橡皮檫工具,可取得好的效果。 操作步骤: 1、打开图片; 2、双击该图层,将背景层改为普通层; 3、选取钢笔工具,在其属性栏选取参数; 4、把图片中要用部分圈起来; 5、终点接起点,形成闭合区; 6、在路径面板下面点选将路径作为选区载入按钮; 7、选择/反选.
工具箱 - 钢笔工具 - 勾画 然后到路径面板去, -上面的保存路径 - 选择该路径- 底部的"转换为选区" 图层菜单- 新建图层 - 剪切到新图层
用的一个功能就是要使用Photoshop来进行抠图,而抠图也有很多工具,各种方法,接下来我将给大家介绍用ps中的 钢笔工具 来进行抠图,介绍路径抠图
Photoshop路径抠图教程案例:简单三步快速用钢笔工具抠选玉镯子,路径抠图,最常用的工具的就是使用钢笔工具来抠图。如果是单一路径则不需要进
我来回答吧,听我的一定不会丢了路径! 首先你把你要的路径画出来,然后点击图层面板旁边的路径面板,你会看见你所画的路径,然后你双击该路径,这样就保存了,然后
用CTRL+J可以复制选中区域建立新图层,很好用的一个快捷键,点击眼睛图标隐藏背景图层,得到一个没有背景图层的图层,到这里已经完成了路径抠图

Photoshop技巧:钢笔路径扣图 - Photoshop - 第
362x425 - 20KB - JPEG

ps用钢笔工具进行路径抠图教程 - 百科教程网_
500x267 - 120KB - PNG

ps路径 怎么用ps抠图 ps学习 ps图片合成 在线
520x312 - 22KB - JPEG
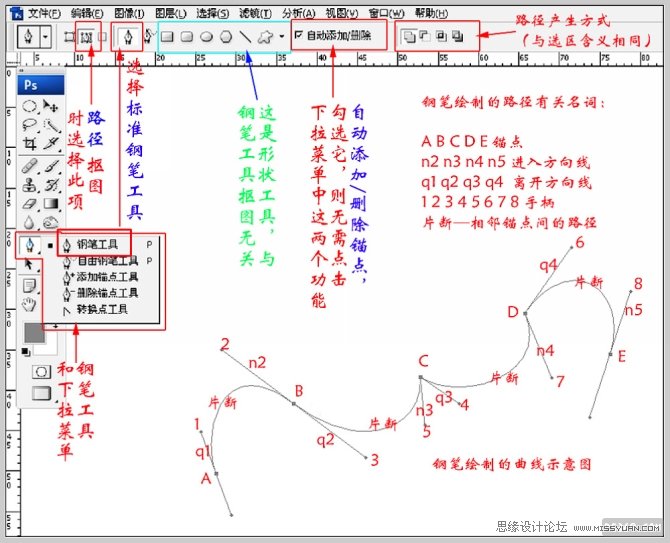
Photoshop用钢笔工具抠图教程
670x543 - 77KB - JPEG

大卫PS入门教程 第十四课:用路径扣图
334x277 - 9KB - JPEG

大卫PS入门教程 第十四课:用路径扣图
174x304 - 9KB - JPEG

PS怎么用通道抠图?ps通道抠图方法图解
500x380 - 256KB - PNG

Photoshop用钢笔工具抠图教程(2)
670x486 - 45KB - JPEG
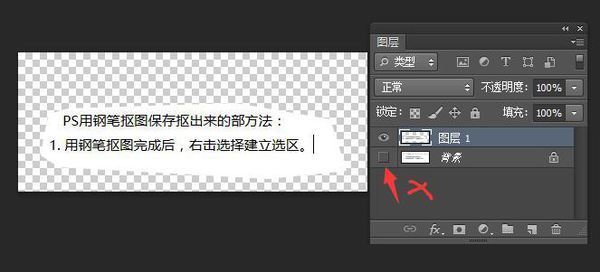
PS用钢笔抠图怎么保存抠出来的部分_360问答
600x272 - 24KB - JPEG

*路径抠图(ps教程)
400x305 - 78KB - PNG

怎样用PS中的钢笔路径抠图
314x307 - 27KB - JPEG

ps用钢笔工具进行路径抠图教程
500x266 - 120KB - PNG

用PS钢笔和通道对兔子照片抠图的教程
447x442 - 43KB - JPEG
ps钢笔路径抠图教程三国杀怎么ps证件照怎么
448x252 - 20KB - JPEG

怎么用PS抠图 Photoshop抠图方法大全
550x435 - 142KB - JPEG