如下图所示 我们用上面的方法验证一下其它格式的文件-重命名,如下图所示 很快命名成功,如下图所示 电脑文件名太长无法删除怎么办相关文章: 1.
【问题描述】:文件删除时,无法读取源文件或磁盘 【原因分析】:1. 某些文件夹或者目录导致无法删除2. 磁盘错误 【简易步骤】:【我的电脑】-【属性】-【工具】-【开始检查】-然后勾选【自动修复文件系统错误】和【扫描并试图恢复坏扇区】-【开始】-【360安全卫士】-【功能大全】-【文件粉碎机】 【解决方案:】:方案一:Ctrl+alt+del注销或重启电脑,再次删除; 方案二:在安全模式下删除1. 进入【安全模式】删除,重启电脑同时一直按【F8】然后用上下键选择【安全模式】。(如图1,图2)图1图2 方案三:如果是某些文件夹或者目录导致无法删除,可先删除该文件夹中的子目录再删除文件夹; 方案四:磁盘错误,运行磁盘扫描进行修复1. 打开【我的电脑】右键单击该文件的磁盘(如C盘),点击【属性】。(如图3)图32. 【工具】-【开始检查】。(如图4)图43. 然后【】,【自动修复文件系统错误】和【扫描并试图恢复坏扇区】点击【开始】即可。(如图5)图54. 【360安全卫士】-【功能大全】-【文件粉碎机】。(如图6)图6【问题描述】:文件删除时,无法读取源文件或磁盘 【原因分析】:1. 某些文
文件不能删除。若是双击运行程序也无法将它打开,这是怎么一回事恩?大部分用户遇到这样的情况都是因为文件的名称太长了!文件名太长了之后就
使用del,dir,robocopy均无法删除,琢磨了许久发现一 更多 文件名太长无法删除怎么办?听语音 小编最近下载
1、首先找到自己需要进行删除的文件或文件夹,由于文件名太长,在进行删除操作的时候系统会提示,"由于文件名太长,无法删除文件或目录"; 2、此时快捷键"win+R"打开运行,输入"cmd",确定后打开命令提示符; 3、先切换到文件所在的盘,我的在D,输入"D:",然后再切换到文件所在文件夹,我的在"1",输入"cd 1",再输入"dir"即可看到该目录下的所有文件,我的这个目录下就只有一个需要删除的文件; 4、此时输入"del *.png",即把该目录里面所有以png为后缀的文件进行删除,也就是我们此次需要删除的文件名太长的文件,之所以输入"*.png"而不输入文件名是因为文件名太长输入不方便,这个"*"就代表所以以png为后缀的文件; 5、此时可以看到我们对应的文件夹显示"正在处理它",也就是正在进行删除,刷新后即可看到文件已经删除; 6、其实,一般当我们需要进行
最近有电脑用户反映,在删除文件的时候,出现提示“由于文件名太长,无法删除文件或目录”,这让用户非常苦恼。那么,文件名太长无法删除怎么办呢
有很多用户在使用win10系统的时候,遇到了提示“由于文件名太长,无法删除文件或目录”的情况,很多用户都不知道怎么去解决这个问题,那么想要去删
1.把文件夹名字改成'1',然后打开文件继续改,一层一层改下去。2.改了N多层之后,实在不想改了,OK,里层没改的文件夹剪切出来,粘贴到桌面。3.删除这个文件夹,如

文件名过长无法删除|windows系统下文件名太长
500x465 - 49KB - JPEG
Windows10系统文件名太长无法删除怎么办?
640x461 - 20KB - JPEG
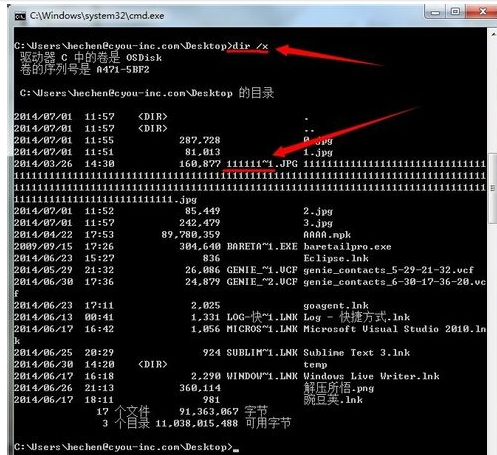
文件名太长 无法删除 怎么办_360问答
497x455 - 218KB - PNG
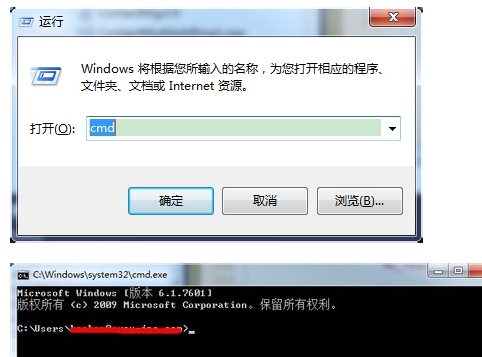
文件名太长 无法删除 怎么办_360问答
482x357 - 91KB - PNG

文件名太长 无法删除 怎么办_360问答
496x277 - 137KB - PNG
Windows10系统文件名太长无法删除怎么办?
639x419 - 35KB - JPEG

文件名太长无法删除怎么办?
430x654 - 78KB - PNG
Windows10系统文件名太长无法删除怎么办?
640x477 - 25KB - JPEG

文件名太长无法删除怎么办?
500x312 - 66KB - PNG

文件名太长无法删除怎么办?
500x395 - 72KB - PNG

文件名太长无法删除怎么办?
500x410 - 56KB - PNG

文件名太长无法删除怎么办?
460x415 - 23KB - PNG

文件名太长无法删除怎么办?
500x294 - 34KB - PNG

文件名太长无法删除怎么办?
500x292 - 18KB - PNG
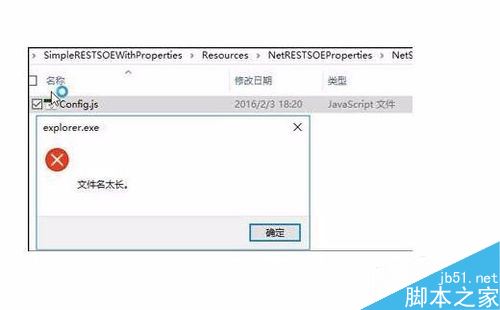
Win10文件名太长无法删除怎么办?解决Win10
500x310 - 15KB - JPEG