填写的过程中我们会看到有些是下拉列表进行选择。而在WPS表格制作中,我们也可以加入下拉列表,来提高录入的速度。以下学习啦小编整理的WPS表格设置下拉菜单的方法
以方便我们输入相同内容。下面小编教你怎么做吧。 WPS表格中下拉菜单的设置教程 B2单元格会出现下拉箭头——鼠标点击B2单元格,在将鼠标
选中一个单元格,点击数据,选择数据的有效性,选择允许下拉菜单的序列,在来源栏目中输入“男,女”,中间间隔符必须在英文状态下输入,你想要在单元
1、首先打开WPS表格,选择要设置下拉菜单的单元格,然后切换“数据”选项卡,单击“有效性”,如图所示。 2、弹出“数据有效性”设置窗口,在“设置”选项卡里将“允许”设
单元格下拉菜单中选择内容输入是比较常见的,所以非常有必要设置设置 WPS表格某个单元格或整列或整行出现下拉选项菜单,以便提高工作效率。W
wps表格二级下拉菜单怎么设置呢?这个问题相信很多小伙伴都非常好奇,具体要如何设 首先在WPS表格空白单元格处输入“一级列表”和“二级列
首先选中要制作下拉菜单的单元格或单元格区域----数据---有效性---允许---选择"序列"---来源---输入要填充的各个选项---比如输入: 男,女 (两个选项之间用英文半角逗号相隔)---确定如图如果是大量的选项需要写入,则可以用一辅助列来实现,比如在某列写入下拉选项的全部内容操作如图按下红圈所示的按钮选中图中1所示的单元格区域(该区域为下拉列表的各个选项)完成后再按下图中2所示的按钮---最后按下确定键这样就把下拉菜单元格制作好了,效果如下图如果你要的不是这样的,那说明你要的是数据筛选
下拉菜单设置方法 1、首先打开WPS表格,选择要设置下拉菜单的单元格,然后切换“数据”选项卡,单击“有效性”,如图所示。 2、弹出“数据有效性”设置窗口,在“设置”选项卡里将“允许”设置为“序列”,“提供下拉箭头”要勾上,“来源”输入要设置下拉菜单的内容,然后单击“确定”,如图所示。 3、确定后,下拉菜单就设置完成,请看效果图。 注:设置来源内容的时候,记得中间间隔逗号是在英文状态下输入。

WPS表格中单元格设置下拉菜单的方法
550x565 - 59KB - JPEG

WPS表格中单元格设置下拉菜单的方法
550x565 - 69KB - JPEG

WPS表格中单元格如何设置下拉菜单
550x565 - 69KB - JPEG

在WPS表格中如何设置下拉菜单呢?_「电脑玩
431x248 - 11KB - JPEG

wps表格怎么制作选择男女性别的下拉菜单_神
778x534 - 45KB - PNG

WPS表格中单元格设置下拉菜单的方法
550x565 - 62KB - JPEG

WPS表格怎么设置下拉菜单
498x278 - 23KB - JPEG
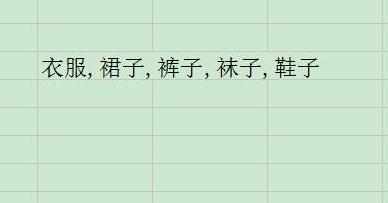
如何在wps中设置下拉菜单
388x203 - 6KB - JPEG
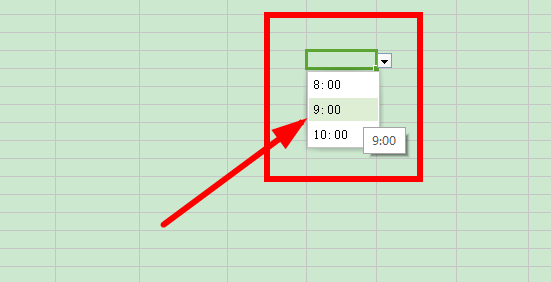
如何在WPS表格单元格中设置时间下拉框
551x282 - 4KB - PNG
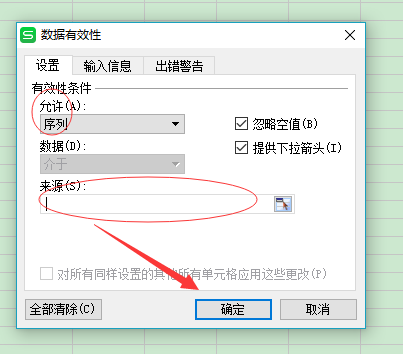
如何在WPS表格单元格中设置时间下拉框
403x354 - 15KB - PNG
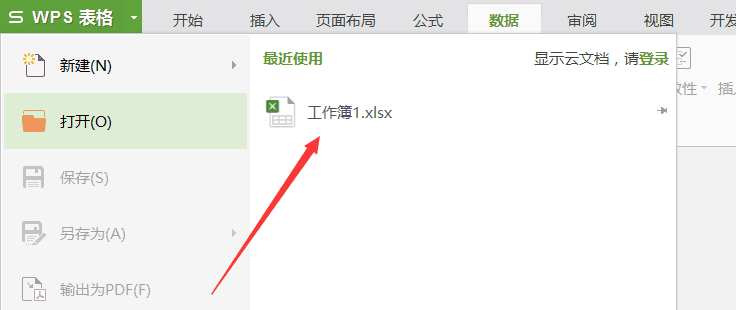
在wps表格中制作选择男女性别的下拉菜单的步
736x310 - 21KB - PNG

WPS表格怎样制设置多级下拉菜单
360x289 - 18KB - JPEG
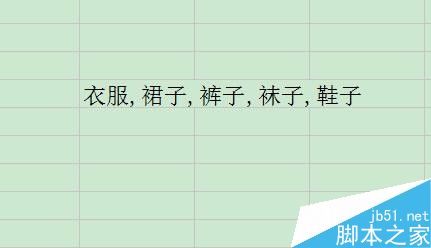
在WPS表格中如何设置下拉菜单呢?_金山WP
431x248 - 12KB - JPEG

wps表格二级下拉菜单怎么设置 wps表格二级下
462x206 - 52KB - JPEG

WPS表格中单元格设置下拉菜单的方法
550x565 - 72KB - JPEG