程序就填shutdown命令,参数就设置成-s -t 10,意为23点后的10秒执行关机 10 设置完成后,任务就存在于列表中了 声明本文系本人根据真实经历原创,未经许可,请勿转载。 为您推
有时候想上床玩儿或者有事出去,电脑又不方便关机,今天小编就来教大家win10如何设置自动关机和定时关机? 方法 1 首先同时按住win+R打开运行命令。 2 输入shutdown -s -t 7
不管是XP、Win7/8大家最常用的还是通过定时关机命令实现关机。而最新的Win10系统 在电脑中运行该命令,电脑将在1小时后自动关机。后面的
方法如下: 1、先在桌面上新建一个记事本,然后打开; 2、打开后输入内容shutdown -s -t 3600,代表一个小时后关机; 3、点击菜单,文件->另存为。先把文件类型改为所有文件,取文件名的时候,最后面要加[.bat],即保存为批处理文件,以后只要双击打开这个文件,就自动执行1小时后自动关机。
Win8自动关机方法一:使用win8自动关机命令 不管是在XP、Win7还是最新的Win8系统中,都可以使用关机命令,实现自动关机,使用方法如下: 1、在Win8传统桌面下,同时按住 Win + R 组合快捷键,调出Win8运行对话框,然后在打开后面的输入框,键入:shutdown.exe -s -t 3600 使用win8自动关机命令关机 在Win8运行框的打开后面键入自动关机命令shutdown.exe -s -t 3600即可实现电脑在3600s之后自动关机。命令后面的数字是秒,3600s=60分钟,也就说1小时后,Win8自动关机,这个数值,大家可以根据自己需要修改即可。 如果我们要取消刚才命令设置的Win8自动关机,我们可以再次打开Win8运行框,然后在打开后面,键入:shutdown –a 命令,然后点击底部的确定即可,这样就可以取消Win8之前设置的自动关机了。 Win8自动关机方法二:使用win8自动工具 目前网上也有很多电脑自动关机的小工具软件,大家可以百度搜索下载一个使用即可。 使用Win8自动关机软件自动关机 提示:网上有部分自动关机软件工具存在病毒,建议大家下载
以上就是Win10自动关机命令使用方法,这种方法是每次自动关机,都需要运行一次关机命令,适合偶尔需要自动关机的用户需求。如果是经常或则说每
在Windows10系统中,同样继承了以往的Windows的命令和参数。比如关机命令,启动电 同时我们还可以设置/t参数的控制电脑在什么时候自动关机
不管是XP、Win7/8大家最常用的还是通过定时关机命令实现关机。而最新的Win10系统 这时,你可以考虑用自动关机了,以后就不怕有这样担心,不下床电脑也有能自己会关机,具
不管是XP、Win7/8大家最常用的还是通过定时关机命令实现关机。而最新的Win10系统 在电脑中运行该命令,电脑将在1小时后自动关机。后面的

win10怎么设置自动关机 win10自动关机命令
800x634 - 165KB - JPEG

win10使用命令关机自动重启电脑
506x404 - 46KB - JPEG

Win10通过命令关机自动重启电脑的方法
478x266 - 22KB - JPEG
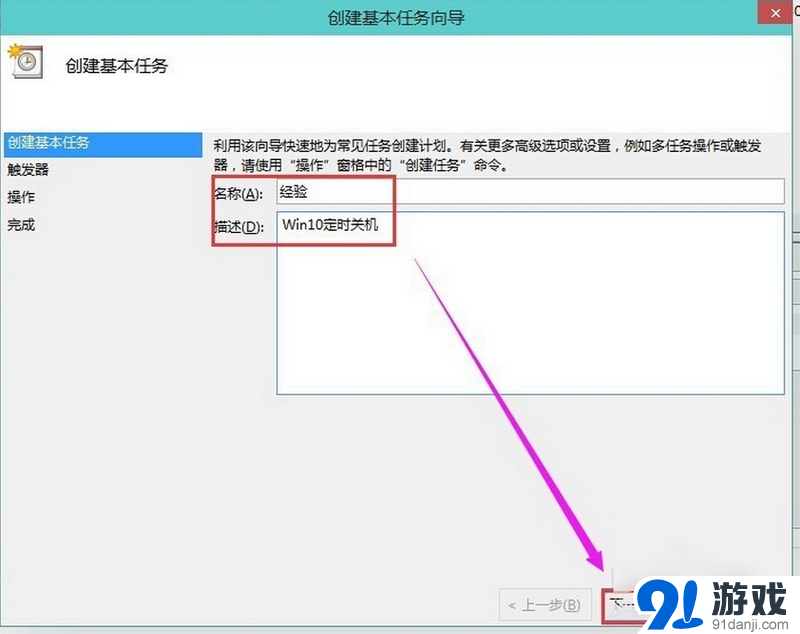
win10怎么设置自动关机 win10自动关机命令_9
800x634 - 204KB - JPEG
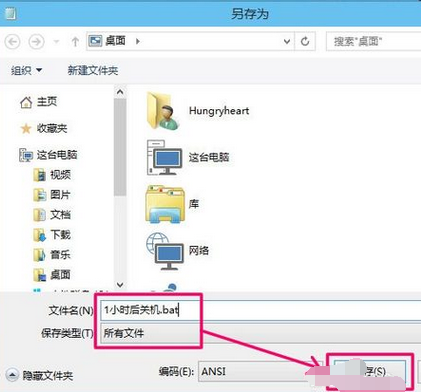
如何设置win10自动关机命令_360问答
430x392 - 113KB - PNG

win10使用命令关机自动重启电脑
505x301 - 22KB - JPEG

win10使用命令关机自动重启电脑
268x430 - 17KB - JPEG

win10电脑自动关机命令
1024x710 - 85KB - JPEG
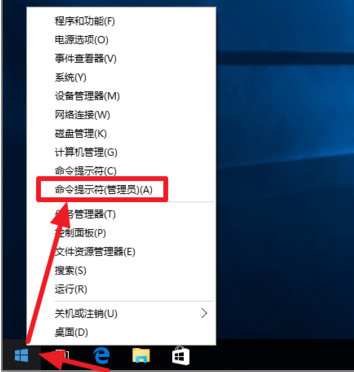
怎么通过Win10命令关机自动重启电脑_360问
354x372 - 72KB - PNG

win10怎么设置自动关机 win10自动关机命令
800x630 - 163KB - JPEG

win10怎么设置自动关机 win10自动关机命令
799x629 - 214KB - JPEG

win10怎么设置自动关机 win10自动关机命令
799x630 - 150KB - JPEG

win10怎么设置自动关机 win10自动关机命令
622x606 - 109KB - JPEG

Win10通过命令实现自动关机不需要其他软件的
399x230 - 52KB - JPEG

win10用windows命令设置自动关机的方法_win
441x213 - 8KB - JPEG