win7之家是国内最大的Windows7教程,提供Win7教程,Windows7教程,Win7系统下载教程,Win7激活教程,Win7旗舰版教程,Windows7下载教程,Windows7安装教程,win7镜像教程
新手刻录Win7/XP系统光盘教程 刻录系统盘必须具备两个条件。1:电脑自带CD或者DVD刻录机 2:光碟空盘。这里顺便讲解下。DVD刻录机电子城的报价一般是在120左右。光
9、出现系统恢复选项,这个要多等一会儿,有个正在搜索WINDOWS安装的进度条,过一会 以上就是win7光盘pe系统安装步骤图解,觉得还可以,有帮
1.把系统安装光盘放入光驱,重启电脑,从光驱启动(现在电脑一般都可直接按F区的键进入 10.开始安装Windows 7系统,在安装过程中,系统可能会有几次重启,但所有的过程都是自
光盘安装w7系统时出现一些问题,无法成功完成安装。光盘如何安装w7系统?有需要的用户可以按照接下来系统城小编跟大家介绍的w7光盘系统安装教程
电脑有光驱的话,就不要浪费了,不妨跟着win7之家小编学习光盘安装深度技术系统步骤 深度光盘安装系统图解教程的全部内容到此就结束了,光盘安
本帖摘选、精简并修改自小明的技术精华帖子——Windows7吧系统安装向导(tieba.baidu.com/p/2977256876,版权最终归属小明),仅针对部分仅仅想安装一个Windows7系统,没
一、光盘安装系统首先需要设置bios光盘启动,具体步骤如下: 1、启动电脑之后,在提示"Press DEL to run Setup"的地方,按键盘上的Del键: 2、选择bios功能,优先启动权,设置为光驱。 3、设置后按F10保存退出。 二、操作系统安装: 1、放入系统光盘,前面已经设置好光盘引导,点击回车进入安装界面。 2、选择第一硬盘的第一分区作为系统目的安装分区,可对此分区进行格式化操作后再点下一步。 3、开始安装系统,复制系统文件到系统盘临时文件夹中。 4、完成上面操作,第一次电脑启动,请从硬盘启动安装系统: 5、第二次电脑启动,请从硬盘启动安装系统,完成系统设置安装,此时光盘可以拿出去了,不需要使用了。 6、再次重启后进入系统安装向导,根据提示下一步操作即可。
完成系统安装。那么,在接下来的内容中,小编和大家分享具体的w7系统光碟安装教程。 4、完成操作后,电脑自动重启,并开始安装w7系统,安装w7所
Win7专业版/64位下载地址: 密码: ei3g 安装中有问题可以留言 1、本系统可以直接安装,不需要制作U盘启动盘,适合能正常开机的电脑。 2、安装系统后C盘(包括桌面)数据会丢
msi微星全系列机型 WIN7系统安装图文教程(光
640x480 - 50KB - JPEG

使用光盘安装正版win7系统图解详细教程
300x300 - 11KB - JPEG

光盘安装win7系统步骤、win7系统光盘安装教程
592x415 - 38KB - JPEG

买了个盗版的w7系统光盘碟
500x308 - 25KB - JPEG

装win7系统教程 用光盘安装Win 7操作系统图解
500x301 - 11KB - JPEG

win7系统安装打印机(光盘安装\/网络下载)两种方
567x387 - 36KB - JPEG

装win7系统教程 用光盘安装Win 7操作系统图解
500x375 - 19KB - JPEG

使用光盘安装正版win7系统图解详细教程
500x227 - 23KB - JPEG

win7系统安装打印机(光盘安装\/网络下载)两种方
486x307 - 20KB - JPEG

装win7系统教程 用光盘安装Win 7操作系统图解
500x292 - 16KB - JPEG

装win7系统教程 用光盘安装Win 7操作系统图解
500x376 - 13KB - JPEG
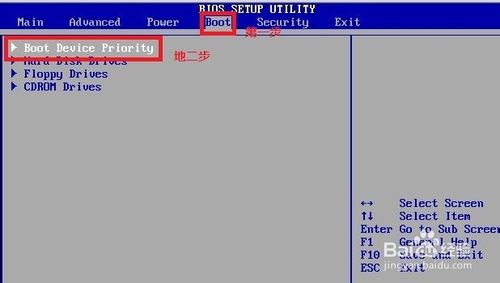
使用光盘安装正版win7系统图解详细教程
500x283 - 17KB - JPEG
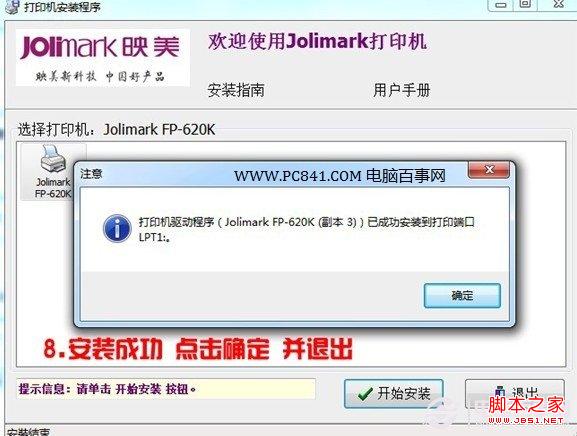
win7系统安装打印机(光盘安装\/网络下载)两种方
577x436 - 45KB - JPEG

win7系统安装打印机(光盘安装\/网络下载)两种方
573x438 - 37KB - JPEG
msi微星全系列机型 WIN7系统安装图文教程(光
640x480 - 28KB - JPEG