大白菜(www.winbaicai.com)帮助中心为您推荐大白菜超级U盘启动盘制作(u盘装系统图解教程),如大白菜超级U盘启动盘制作(u盘装系统图解教程)无法解决您的难题,请访问大白
大白菜U盘装系统综合教程 仝武涛|2013-03-26 |举报 专业文档 专业文档是百度文库认证用户/机构上传的专业性文档,文库VIP用户或购买专业文档下载特权礼包的其他会员用户
大白菜官网提供u盘装系统和u盘启动盘制作工具软件下载及教程,u盘启动盘制作工具快速制作万能一键U盘装系统启动盘,识别不同硬盘驱动winpe系统,一键操作完成u盘装系统
大白菜官网为用户提供u盘启动盘制作工具软件下载及u盘装系统教程,大白菜超级u盘启动制作工具支持一键制作万能u盘启动盘,兼容多种机型,极大的满足了不同装机用户的需求
大 白 菜 U 盘 装 系 统 教 程 最 新 版 ruanjian1314|2013-02-20 (高于99%的文档) 大 白 菜 4 . 5 最 新 版 U 盘 装 系 统 教 程 , 有 二 种 装 系 统 方 法 。 满 足 不 同 的 装 机 方 式
大白菜U盘装系统教程 来源:本站整理 作者:U盘量产网 浏览量:35961次 今天主要讲解,电脑不用光驱装系统,但必须有的设置就是U盘了.用U盘来代替光驱,也许你以前也有听说过
U盘中。再将U盘插到电脑的usb接口,长按启动快捷键进入bios设置U盘为启动项,然后进入pe就可以重装系统了。不同电脑的启动快捷键有所不同,你可以事先百度,装系统不难,学
电脑不用光驱装系统,但必须有的设置就是U盘了.用U盘来代替光驱,也许你以前也有听说过吧!今天就真正的带你去体验一下,教程讲的非常详细,相信一般人都能看懂,用U盘打造系
大白菜超级U盘启动盘制作(u盘装系统图解教程) 专业文档 专业文档是百度文库认证用户/机构上传的专业性文档,文库VIP用户或购买专业文档下载特权礼包的其他会员用户可用

大白菜超级U盘教你怎么装系统-2345软件教程
553x415 - 53KB - JPEG
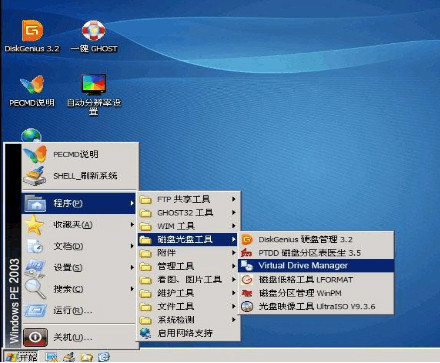
【大白菜u盘装系统教程】-天极问答
440x363 - 55KB - JPEG

大白菜超级u盘装xp系统教程图解9
536x402 - 35KB - JPEG

大白菜u盘装系统教程
554x415 - 35KB - JPEG

大白菜超级u盘装xp系统教程图解
511x384 - 47KB - JPEG

大白菜超级u盘装xp系统教程图解
536x401 - 46KB - JPEG

大白菜超级u盘装xp系统教程图解
524x385 - 44KB - JPEG

大白菜u盘装win8系统设置u盘启动教程
495x298 - 35KB - JPEG

大白菜u盘装系统教程 _pc6资讯
554x415 - 35KB - JPEG

大白菜u盘装系统教程
553x415 - 25KB - JPEG

大白菜u盘装系统+自己加了一个镜像.为什么不
500x351 - 23KB - JPEG

u盘装xp系统教程,教您如何安装 - Win7之家
714x516 - 276KB - PNG

怎么用u盘装win7系统教程以大白菜为例(2)
553x415 - 13KB - JPEG

大白菜5.1版 快速U盘装系统综合教程,大白菜.装
554x416 - 306KB - PNG

用大白菜u盘装win7系统教程
500x328 - 38KB - JPEG