稍后将继续执行安装win7系统后续的安装步骤,所有安装完成之后便可进入到win7系统桌面。如下图所示 以上就是大白菜装机版u盘安装win7系统使用教程,有遇到此类情况或者
耐心等待系统安装完成即可,中途需要点击下一步进入系统安装的步骤,直接点击“下一步”即可。如下图所示 以上就是大白菜装机版安装原版xp详细使用教程,有遇到此类情况
以上教程之外的第三种方法是原版系统的安装,我们的大白菜启动U盘全面支持WindowsXP和Windows7/8原版系统的安装,详细的安装方法请参看官方关于原版系统安装的图文和
耐心等待系统文件释放指定磁盘分区后完成电脑重启,并继续执行安装系统完成即可。如下图所示 以上就是大白菜装机版安装xp系统详细使用教程,有遇到此类情况或者是不懂的
这里可以设置,也可以不设置,点确定就可以了,之后拔出U盘,重启电脑,就真正开始安装系统了,你就可以一边喝茶,一边等了.至此,用大白菜u盘安装操作系统完毕!你可以忘掉没有光
生活中常见的u盘启动系统安装一般都是进入pe系统进行系统安装。但是不是就只有进入pe系统才能够安装系统呢?今天就为大家讲解通过大白菜u盘
觉得装系统是一件很复杂的事,特别是用U盘重装系统,其实只要耐心按照教程来,完全没必要花钱去电脑城里装个系统,接下来小编给大家带来用大白菜
电脑不用光驱装系统,但必须有的设置就是U盘了.用U盘来代替光驱,也许你以前也有听说过吧!今天就真正的带你去体验一下,教程讲的非常详细,相信一般人都能看懂,用U盘打造系

大白菜u盘装系统教程
553x415 - 25KB - JPEG

大白菜装机版安装win7系统使用教程
566x427 - 34KB - JPEG

大白菜u盘装系统教程 _pc6资讯
554x415 - 35KB - JPEG
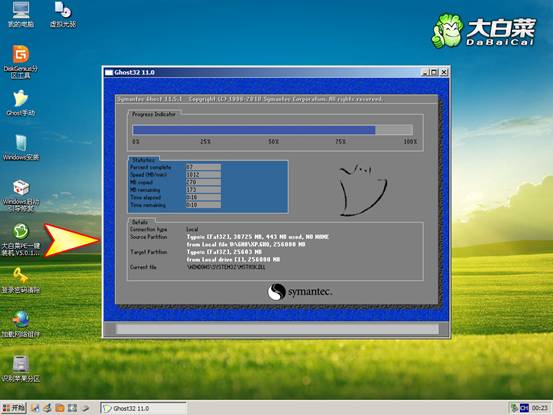
大白菜u盘安装系统综合详细图文教程
553x415 - 33KB - JPEG

大白菜u盘装系统教程
554x415 - 35KB - JPEG

大白菜u盘装win8系统设置u盘启动教程
443x290 - 23KB - JPEG

大白菜u盘安装win10系统图文教程
530x244 - 225KB - PNG
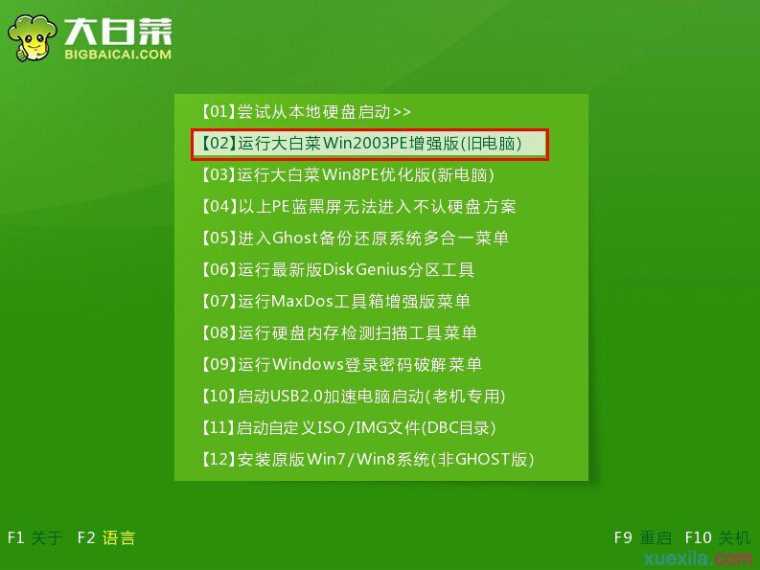
大白菜u盘安装win7系统教程
760x570 - 36KB - JPEG

大白菜u盘安装win10系统图文教程_「电脑玩物
574x207 - 178KB - PNG

大白菜系统安装教程
554x415 - 35KB - JPEG

最新版大白菜超级U盘安装系统(u盘装系统图解
800x600 - 260KB - PNG
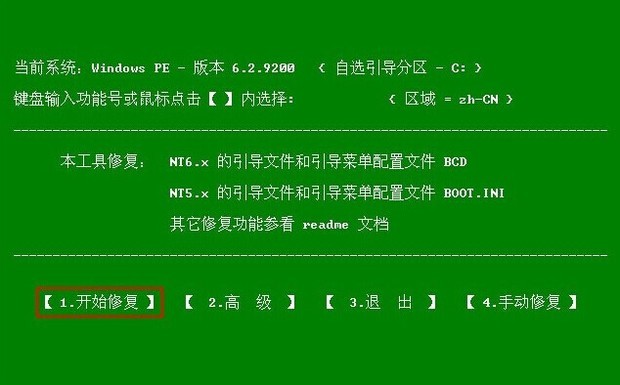
大白菜u盘解决安装双系统开机却没有双系统选
620x385 - 41KB - JPEG

怎么用大白菜u盘装系统win7旗舰版,详细教程
498x376 - 23KB - JPEG

④、大白菜5.1版 自动安装系统功能教程
639x480 - 246KB - PNG

使用大白菜u盘启动盘安装原版系统win7教程
922x691 - 471KB - JPEG