9、下图为安装进度条,读完后部署安装。 10、重装win7完成,进入win7桌面。 通过上述步骤,小白一键重装系统win7就完成了,是不是很简单呢。赶快去与小伙伴们分享吧。 猜您
没响用其它软件安装又不会。有没有想过用一键GHOST也可以安装系统。打开镜像安装 方法/步骤8: 安装好一键GHOST工具后,请重启电脑,就会在启动的过程中出现如下图的选
本教程将讲解怎么在PE下使用一键ghost(OneKey Ghost)安装系统,以U盘启动大师内置 方法/步骤 1 第一步:通过光盘或U盘启动大师制作的U盘启动盘,直接进入PE。鼠标双击
进入快启动pe系统后自动会自动弹出快启动一键装机工具,先选择系统安装盘(C盘),接着 经过以上步骤之后就安装好了,就是这么简单!如果在安装
如今安装操作系统变得超简单,菜鸟也可以轻松一键U盘安装Win7系统了。下面本文与大家分享下如何轻松使用U盘一键安装Win7系统,每个菜鸟朋友
屌丝一键安装系统步骤不需要用到光盘,也不需要用到U盘一键重装系统,屌丝一键安装系统步骤,只需要你会上网,即使是没有任何技术基础的小白用
在出现开机画面时通过启动快捷键(详情请查阅 电脑一键u盘启动快捷键使用教程 )引导 解压过程结束后电脑将自动重启,继续进入到原版win7系统

xp2000系统一键重装图文教程
489x364 - 168KB - PNG
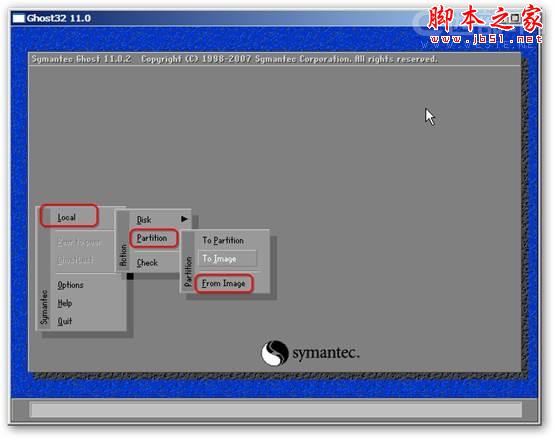
使用口袋PE一键Ghost安装系统的详细图文步骤
554x438 - 29KB - JPEG
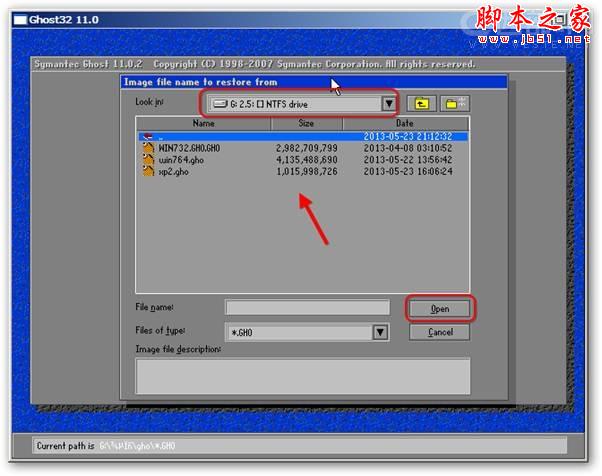
使用口袋PE一键Ghost安装系统的详细图文步骤
602x476 - 43KB - JPEG

屌丝一键重装系统安装双系统教程
650x489 - 64KB - JPEG

360一键重装系统win7 64位系统教程
633x489 - 62KB - JPEG

新手一键系统重装w7图文教程
1440x899 - 832KB - PNG

一键Ghost重装系统安装教程 ghost安装器使用
496x355 - 19KB - JPEG

好装机一键重装系统win10详细步骤和方法
500x344 - 21KB - JPEG

紫光一键重装系统怎么安装win7|安装win7的步
500x229 - 77KB - PNG

神舟笔记本一键U盘重装系统教程图解_网络安
492x316 - 25KB - JPEG
一键重装双系统教程,从此告别系统反复安装的
497x379 - 25KB - JPEG

大白菜重装系统步骤图
500x313 - 157KB - PNG

宏碁f5-572g笔记本一键安装win10系统教程
477x437 - 68KB - JPEG

小白如何一键重装系统 怎么使用U盘重装系统
600x338 - 39KB - JPEG
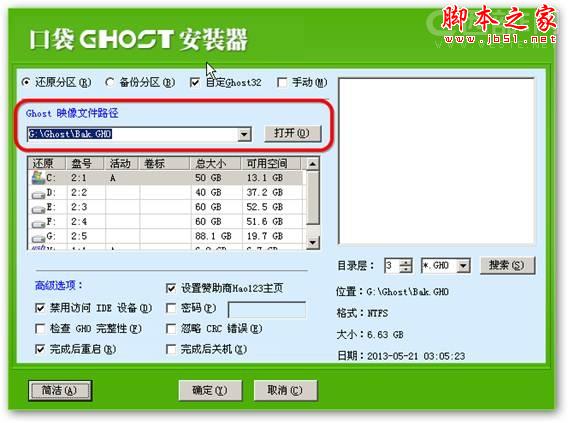
使用口袋PE一键Ghost安装系统的详细图文步骤
568x423 - 44KB - JPEG