应一位网友的提议,今天跟大家分享一下怎么用U盘给电脑重装一个原版系统,以WIN10 6 3、硬盘驱动器就选你的U盘,注意一点就是隐藏启动分区这一项要选择无,不然安装过程
至此,u盘装win10系统的具体步骤就跟大家介绍完了。是不是如小编前面说的那样很简单呢?那就赶紧做个老毛桃u盘启动盘,试着在电脑上安装win10或其他系统吧!
其实安装原版的win10系统也很简单,和U盘安装Ghost版的系统是差不多的,现在就为大家 右边的是安装windowszj vista/7/8/2008/2012的win10也
如果不用U盘安装win10系统,很多人都会想到用一键装机工具安装,但是这些装机工具需使用GHOST系统,这些系统经常会自带很多木马或插件,另外装机工具自身可能会存在一些
这里小胖教大家一个用U盘来安装原版的ISO系统的办法---用到软件工具(ultraiso软碟通 ) 首先我们先去下载好WIN10 64的原版系统那么去哪里下呢不用看首选肯定是MSDN的了
原版Win10系统安装教程复杂吗?说实话并不是很复杂,在PE系统不断跟随Win10脚步的 选择U盘启动,接着就会进入PE系统,接着移动光标选择:“【
win10正式版U盘安装教程_360新知 360新知 新知 电脑数码 win10正式版U盘安装教程 创建于2018-03-19 19:31 win10正式版已经推出很久了,下面介绍一下用U盘安装win10的
五、接下来使用这个U盘,就可以给这台电脑或者其它电脑安装Win10系统了。在U盘插入需要装Win10系统的电脑,然后重启电脑,在在开机的时候,连

u盘怎么安装原版win10系统
600x448 - 25KB - JPEG

u盘怎么安装原版win10系统
600x448 - 18KB - JPEG

电脑用u盘怎么安装原版win10系统
700x548 - 12KB - JPEG

u盘怎么安装原版win10系统
848x623 - 48KB - JPEG

使用老毛桃U盘启动盘制作工具安装原版win10
1024x722 - 77KB - JPEG

老毛桃U盘启动盘制作工具安装原版win10的使
800x600 - 70KB - JPEG

u启动u盘安装原版win10系统教程
488x298 - 32KB - JPEG
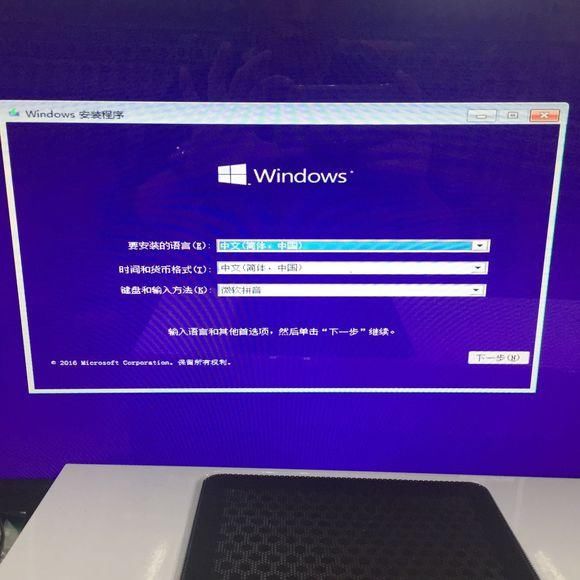
U盘安装原版(安装版)WIN10系统
580x580 - 39KB - JPEG
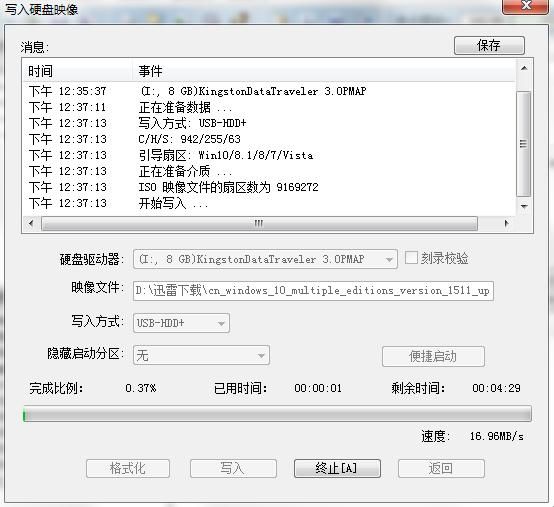
U盘安装原版(安装版)WIN10系统
554x507 - 46KB - JPEG

UltraISO安装原版Win10教程 小白必看的U盘安
600x360 - 34KB - JPEG
![老毛桃装win10 U盘安装图文教程[多图] - Wind](http://img2.vipcn.com/newimg/201410/201410109114629258.png)
老毛桃装win10 U盘安装图文教程[多图] - Wind
812x652 - 321KB - JPEG
U盘安装WIN10原版纯净系统教程附下载地址
640x265 - 18KB - JPEG
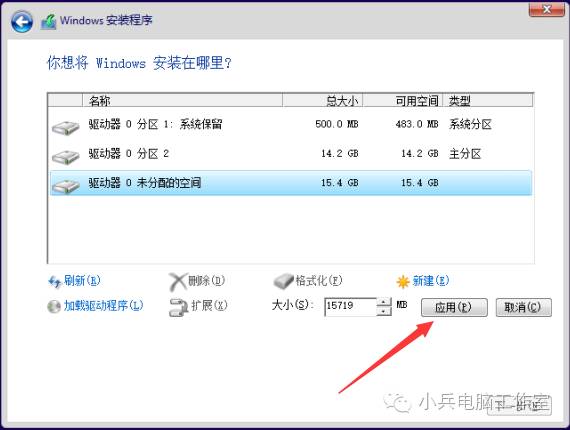
用U盘制作并安装WIN10 64位原版系统的详细教
570x430 - 25KB - JPEG

老毛桃u盘怎么安装win10原版镜像_360问答
489x306 - 23KB - JPEG
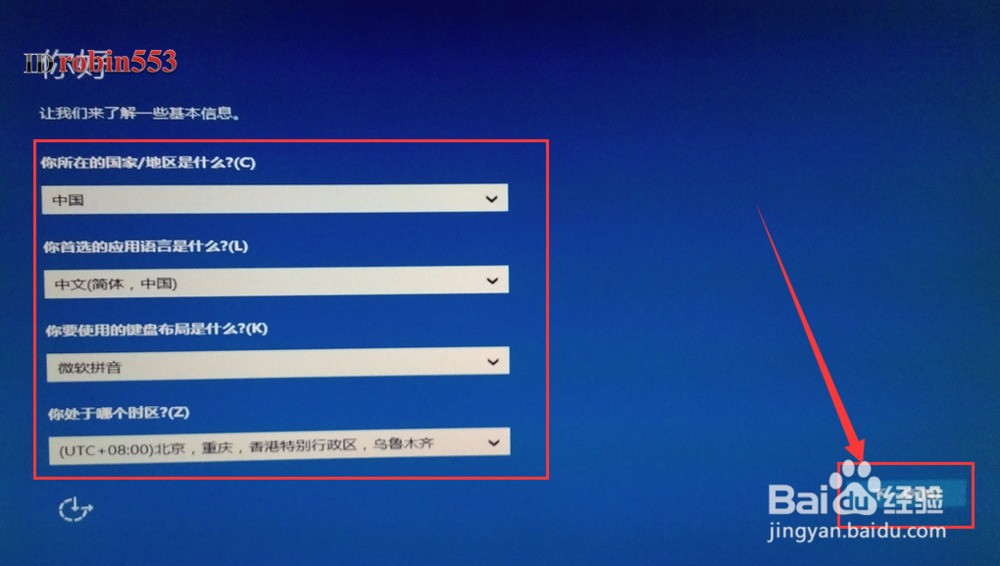
u盘安装win10原版 肿么安装驱动
1000x566 - 85KB - JPEG