刻录软件可以直接把ISO文件刻录成可安装的系统光盘。那么iso系统文件要怎么安装呢 插上制作好的U盘启动盘后,软件会自动识别并选择当前插入的U盘。首先通过【选择磁
U盘中(U盘文件系统选择FAT32); 3 到需要安装系统的电脑上: 3.1 插好U盘; 3.2 开机后 各主板是不一样的,需要开机时看屏幕提示或查阅主板说明书。 3.3 开始安装系统,在选
其实就是以iso为扩展名的文件,那么如果下载iso文件没有光盘时该怎么安装呢?没有光盘我们可以使用U盘进行安装,但是很多用户不知道U盘怎么安装
刻录软件可以直接把ISO文件刻录成可安装的系统光盘。那么iso系统文件要怎么安装呢 将成功制作成功的U盘插入电脑的USB接口,重启电脑进入U
u盘装系统iso 怎样用u盘安装系统是生活类高清视频,于2014-04-13上映,视频画面清晰,播放流畅,内容质量高。视频主要内容:装系统。。
iso系统怎么用u盘安装?很多电脑小白下载了iso系统镜像文件后却不懂得用u盘安装,其实只要认真学习u盘装ios系统很简单的,接下面快启动小编带
现在的电脑都可以安装win7系统,很多用户下载了win7 iso文件打算用U盘安装,那么win7 iso怎么用U盘安装呢?要用U盘安装win7 iso,只要把iso写入U
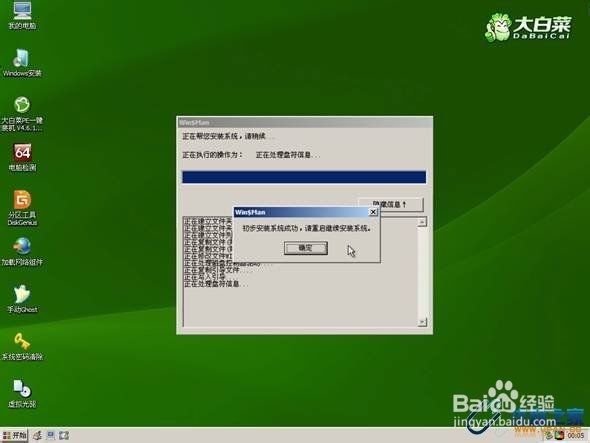
iso系统怎么用u盘安装
590x443 - 22KB - JPEG
![[图文教程]如何用U盘安装ISO ghost win10系统](http://txt207.book118.com/2017/0124/book86435/86434188.png)
[图文教程]如何用U盘安装ISO ghost win10系统
794x1123 - 44KB - PNG
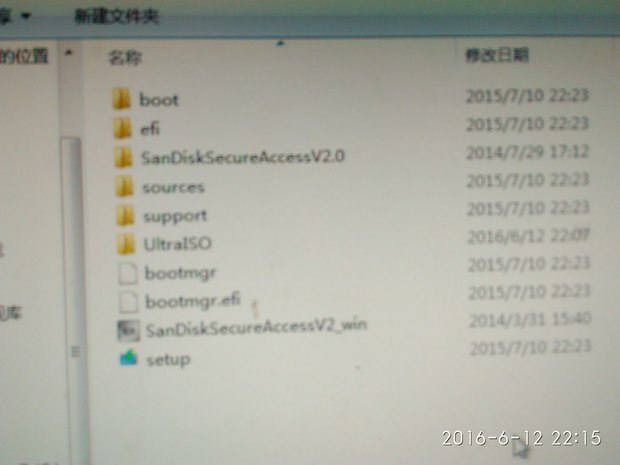
怎么用U盘iso文件安装win10系统
620x465 - 25KB - JPEG

怎么用u盘安装iso原版系统
598x445 - 91KB - JPEG

怎么用u盘安装iso原版系统
600x440 - 48KB - JPEG

iso系统用【软碟通】写入U盘安装 原版系统iso
624x464 - 25KB - JPEG

怎么用u盘安装iso原版系统
479x404 - 62KB - JPEG

怎么用u盘安装iso原版系统
478x405 - 54KB - JPEG

xp iso u盘安装教程|xp iso怎么用u盘安装-系统城
460x297 - 172KB - PNG

如何用U盘安装ISO镜像windows7系统32\/64
489x270 - 123KB - PNG

怎么用u盘安装isowin7原版系统
514x438 - 21KB - PNG

怎么用u盘安装isowin7原版系统-电脑配置-电脑
655x485 - 40KB - JPEG

ghost32怎么安装系统大全||怎么用u盘安装系统
295x221 - 10KB - JPEG

ghost32怎么安装系统大全||怎么用u盘安装系统
299x218 - 18KB - JPEG
![[图文教程]如何用U盘安装ISO ghost win10系统](http://txt207.book118.com/2017/0124/book86435/86434188_small.png)
[图文教程]如何用U盘安装ISO ghost win10系统
141x200 - 8KB - PNG