别急急忙忙的降回以前的Win,也许对Win10 动动小手脚 ,就能让你爱上了这个安全、实用、酷炫的系统了。 下面,小编就告诉大家一些对Win10优化的方法。如果喜欢,请按【有
本文就来介绍一下Win10系统优化加速和C盘清理的方法工具/原料电脑Win10关闭家庭 Win10优化提速C盘清理方法 Win10发布近一个月了,想必有
请在“优化驱动器”工具中进行设置,您可以通过在“开始”按钮旁边的Cortana搜索框 4.添加更多内存Windows 10并不像早期版本的操作系统那
win10怎么优化的方法,发现win10很多服务都不需要开启的,但是不知道怎么win10优化,问了很多人都不知道怎么优化,不要怕,小编就来介绍一下win10系统加速优化设置教程,让你
以上就是Win10系统优化提速的方法了,方法很简单,我们只需要对C盘进行垃圾清理,之后禁用不需要服务选项即可。 聚超值 热度排行 评论排行 游
或屏蔽升级通知的骚扰,但终究win10系统将成为主流,趁着现在是免费升级期,升级它其实 老电脑上WIN10优化提速技巧 在微软的强行推送下,升级
正在阅读:Win10优化提速的详细方法 Win10如何优化提速?Win10优化提速的详细方法 7、清理产生的Windows.old文件夹(针对直接升级的系统)方
win10系统如何优化提速?作为新系统,Windows10在许多功能上都有着相当的创新和改变,其中有一项快速开机更是能够让计算机在短时间内实现极速
win10可尝试通过以下方式进行系统的优化:1、可以直接搜索【服务】(或右击【此电脑】选择【管理】,选择【服务和应用程序】,双击【服务】)在右侧找到并双击【IP Helper】,将“启动类型”改为【禁用】后【确定】。2、在搜索框搜索并进入【应用和功能】,双击需要卸载的程序并点击【卸载】。3、搜索进入【编辑电源计划】【更改高级电源设置】为【高性能】模式。4、如果不需要应用使用广告ID、定位之类的功能,可以搜索进入【隐私设置】,关闭常规和位置中的相关选项。5、搜索并进入【存储】,【开启】“存储感知”。打开后,Windows便可通过删除不需要的文件(例如临时文件和回收站中的内容)自动释放空间。6、若笔记本仅办公不游戏的话,可以右击Windows图标选择【设置】,点击【游戏】并【关闭】游戏栏。
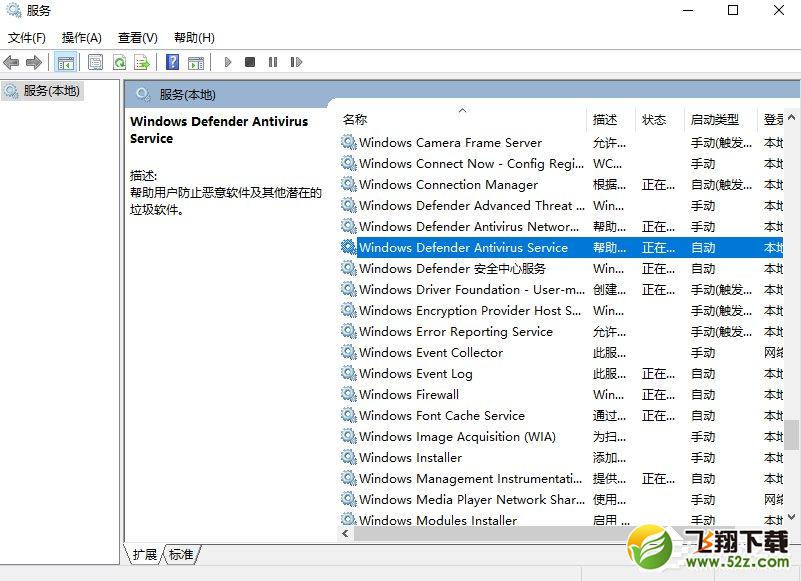
win10系统优化提速方法教程
801x581 - 82KB - JPEG
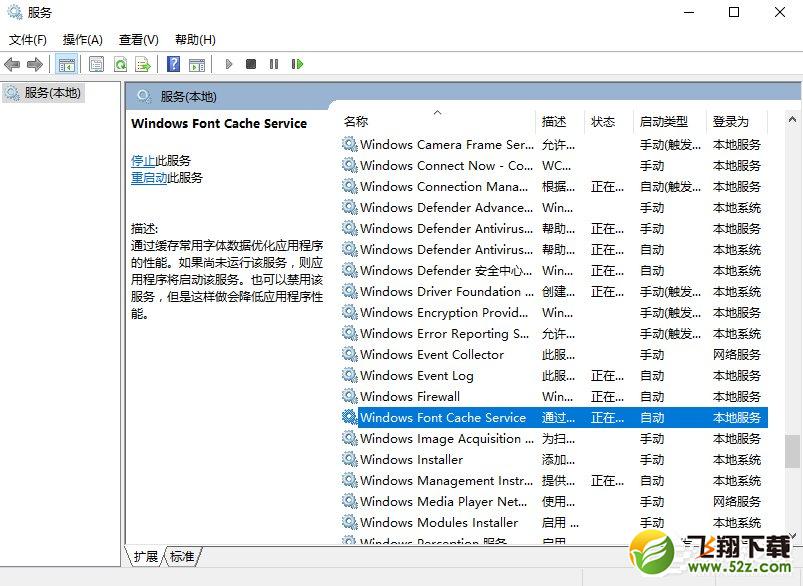
win10系统优化提速方法教程
803x586 - 88KB - JPEG
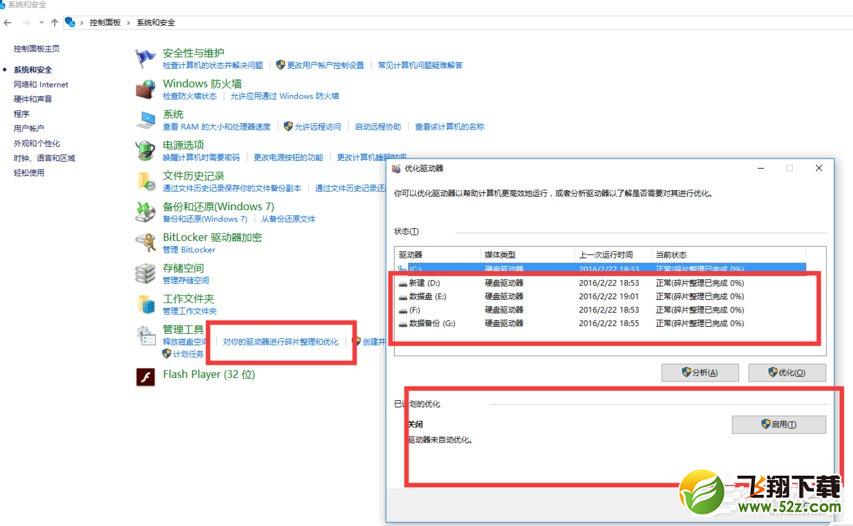
win10系统优化提速方法教程
853x526 - 55KB - JPEG
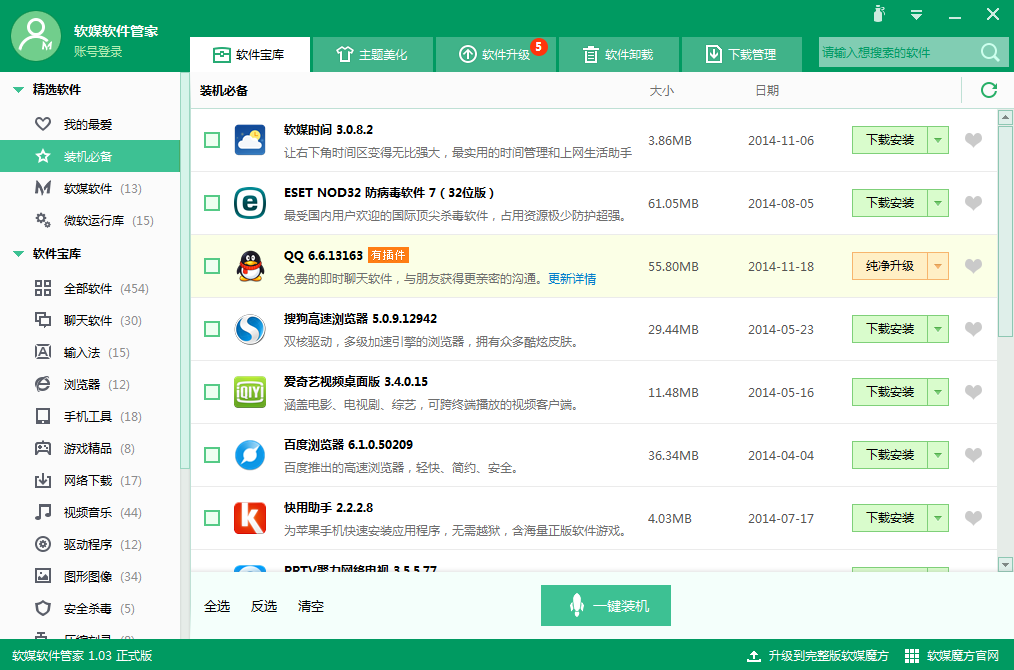
win10系统优化提速方法教程
1014x670 - 113KB - PNG
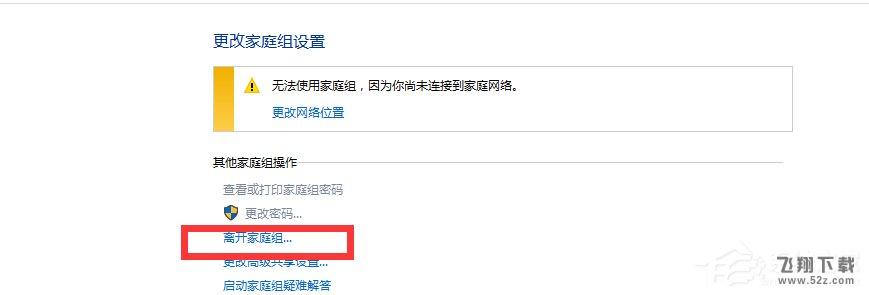
win10系统优化提速方法教程
869x295 - 19KB - JPEG
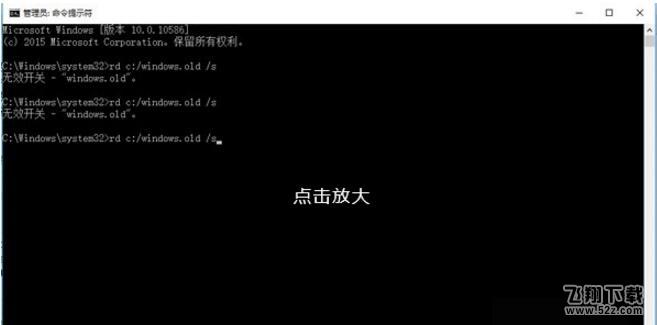
win10系统优化提速方法教程
657x325 - 14KB - JPEG
Win10系统提速 优化的详细方法
600x351 - 17KB - JPEG

win10一键优化_win10系统优化_win10优化提速
400x200 - 50KB - JPEG
Win10系统提速 优化的详细方法
640x323 - 25KB - JPEG

Win10系统如何优化提速?-华军新闻网
1000x635 - 85KB - JPEG

Win10系统如何优化提速?-华军新闻网
997x604 - 46KB - JPEG
Win10系统提速 优化的详细方法
640x217 - 11KB - JPEG

Win10优化提速C盘清理方法 - win7激活工具,w
500x351 - 29KB - PNG

Win10优化提速C盘清理方法 - win7激活工具,w
500x320 - 79KB - PNG

Win10系统如何优化提速?_win10官网 - Win10
500x301 - 16KB - JPEG