炫科U启动不断改进,贴近用户,为满足用户要求而生的U启动。炫科U启动是个性化强,可自由DIY一款工具,真正的为用户而做!
温馨提示:糗事百科为大家收集了很多的炫科u盘怎么安装系统的糗事,各种关于炫科u盘怎么安装系统的爆笑经历,尴尬时刻和开心视频,想持续关注炫科u盘怎么安装系统的糗事就
本软件可以维护电脑给电脑自动重装系统,一键制作U盘PE系统启动,一键备份和还原,一键. 技术交流群:274900493炫科U启动制作工具联系方式:QQ:5966548电话:021-3113173
你好, 1、先要下载U盘PE制作工具,将U盘制作成PE系统盘。 2、然后再下载你要安装到电脑的操作系统镜像ISO文件,然后把它拷贝进入到U盘当中。 3、再重新启动电脑将US
u盘装系统视频教程 怎么安装系统 怎么用u盘装系统是科技类高清视频,于2015-05-10上映,视频画面清晰,播放流畅,内容质量高。视频主要内容:u盘装系统视频教程 怎么安装系统 怎么用u盘装系统。。
1:Phoenix – AwardBIOS(2010年之后的电脑): 开机按Del键进入该BIOS设置界面,选择高级BIOS设置:Advanced BIOS Features 高级BIOS设置(Advanced BIOS Features)界面,首先选择硬盘启动优先级:Hard Disk Boot Priority 硬盘启动优先级(Hard Disk Boot Priority)选择:使用小键盘上的加减号"+、-"来选择与移动设备,将U盘选择在最上面。然后,按ESC键退出,回到图2的设置界面。 再选择第一启动设备(First Boot Device):该版本的BIOS这里没有U盘的"USB-HDD"、"USB-ZIP"之类的选项,经尝试选择移动设备"Removable"不能启动,但选择"Hard Disk"可以启动电脑 2、旧的Award BIOS(2009年电脑主板): 开机按Del键进入该BIOS设置界面,选择高级BIOS设置:Advanced BIOS Features 高级BIO
U盘装系统步骤: 1.制作U盘启动盘。这里推荐U启动U盘启动盘制作工具,在网上一搜便是。 2.U盘启动盘做好了,我们还需要一个GHOST文件,可以从网上下载一个ghost版的XP/WIN7/WIN8系统,或你自己用GHOST备份的系统盘gho文件,复制到已经做好的U盘启动盘内即可。 3.设置电脑启动顺序为U盘,根据主板不同,进BIOS的按键也各不相同,常见的有Delete,F12,F2,Esc等进入 BIOS,找到"Boot",把启动项改成"USB-HDD",然后按"F10"-"Yes"退出并保存,再重启电脑既从U盘启动。 有的电脑插上U盘,启动时,会有启动菜单提示,如按F11(或其他的功能键)从U盘启动电脑,这样的电脑就可以不用进BIOS设置启动顺序。 4.用U盘启动电脑后,运行U启动WinPE,接下来的操作和一般电脑上的操作一样,你可以备份重要文件、格式化C盘、对磁盘进行分区、用Ghost还原系统备份来安装操作系统
(以大白菜U盘启动盘为例):来讲述U盘安装系统的步骤:(1)首先要学会设U盘为第一启动项:(一般是开机按下F12键,选择好USB:Mass Storage Device代表U盘启动),当

口袋U盘PE安装Ghost XP系统操作步骤
1024x768 - 534KB - PNG

口袋U盘PE安装Ghost Win7系统操作步骤
640x480 - 10KB - PNG

口袋U盘PE安装Ghost XP系统操作步骤
800x600 - 78KB - PNG

U盘安装上网本XP系统教程图解_系统天堂
500x334 - 17KB - JPEG

如何u盘安装win7系统教程
500x365 - 56KB - JPEG

用u盘装系统图解教程 _ 安装XP系统
601x451 - 77KB - JPEG

如何u盘安装win7系统教程
500x365 - 65KB - JPEG

大白菜u盘装系统教程 _pc6资讯
554x415 - 35KB - JPEG

口袋U盘PE安装Ghost XP系统操作步骤
1024x768 - 562KB - PNG
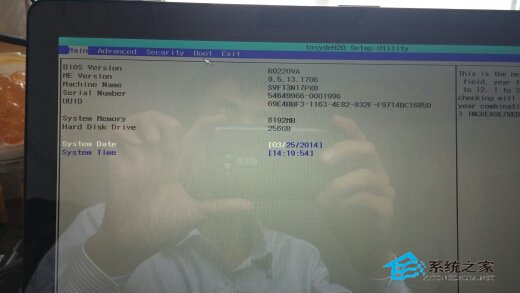
索尼SVF13N2笔记本用U盘安装系统的操作步
520x293 - 60KB - JPEG

用u盘装系统图解教程 _ 安装XP系统
501x376 - 37KB - JPEG

口袋U盘PE安装Ghost Win7系统操作步骤
1024x768 - 597KB - PNG

巧用U盘在win8PE下安装win7系统的教程(2)
600x393 - 61KB - JPEG
口袋U盘PE安装Ghost XP系统操作步骤
389x334 - 32KB - JPEG

没有光驱照样安装Win7!U盘装系统教程(4)
500x375 - 25KB - JPEG