JZ5U绿色下载站提供图解步步教新手如何重装系统 重装系统完整步骤图文版 破解版注 上面是选择安装系统在那个盘符,直接回车就好 这个是将C
系统具体步骤图解完整版,不过记得重启后将cmos设置成重硬盘启动,就是第一步第四个图设置成HDD-0(这个是设置成从硬盘启动的意思)然后就万事OK了,下面就安装你所需要
系统安装步骤(图文教程)工具/原料下载系统镜像https://pan.baidu.com/s/1kGo8IyGI48oIy-bJqFXSMQ提取码: q2xi系统光盘\U盘启动\GHOST方法/步
今天小编给你们带来u盘安装重装系统步骤图解,你们身边都有闲置的U盘吧,电脑系统出现问题的时候,就可以适用u盘重装系统了,u盘重装系统操作简单,重装系统成功率高,那么现
系统具体步骤图解完整版,不过记得重启后将cmos设置成重硬盘启动,就是第一步第四个图设置成HDD-0(这个是设置成从硬盘启动的意思)然后就万事O
w7系统安装步骤图解 请选择搜索范围 w7系统安装步骤图解 rimuxishan 先进入BIOS设置光驱优先。 1)首选按Del键进入BIOS 2)通过键盘上的方向键选中Advanced BIOS Featu
【图解步骤说明】 今天来聊聊新风系统的安装问题,首先你得知道新风系统是什么,相信 我们今天想为大家介绍的是新风系统安装规划问题 本期选
图解教程】) 当电脑开机画面出现的时候,我们连续按下电脑开机画面出现时,连续按下U 电脑便会自动安装系统,直到进入桌面,那就表示系统安装
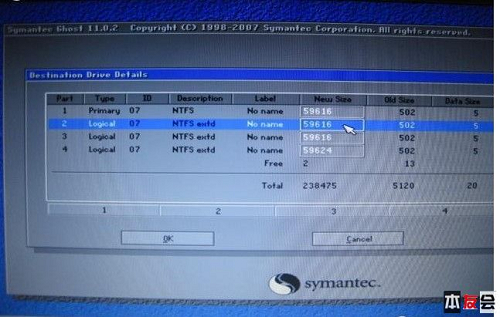
宏碁笔记本安装系统 系统备份过程图解
500x317 - 158KB - JPEG

U盘安装上网本XP系统教程图解_系统天堂
500x334 - 17KB - JPEG

1安装步骤
500x330 - 25KB - JPEG

口袋U盘PE安装Ghost XP系统操作步骤
800x600 - 78KB - PNG

大白菜万能U盘启动装系统的操作方法(U盘PE
540x370 - 55KB - JPEG
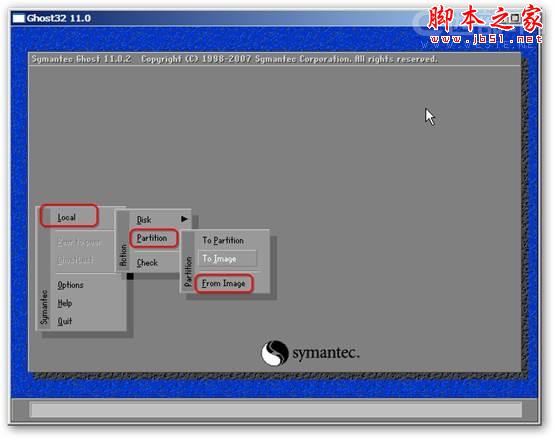
使用口袋PE一键Ghost安装系统的详细图文步骤
554x438 - 29KB - JPEG

买了个盗版的w7系统光盘碟
500x308 - 25KB - JPEG

怎么重装系统,重装xp系统图文教程
500x375 - 60KB - JPEG

雨林木风ghost系统安装图解教程第1\/2页
480x357 - 47KB - JPEG

pe系统安装步骤图解
500x373 - 41KB - JPEG

联想U310超极本升级Windows8实战教程(全文
550x366 - 23KB - JPEG
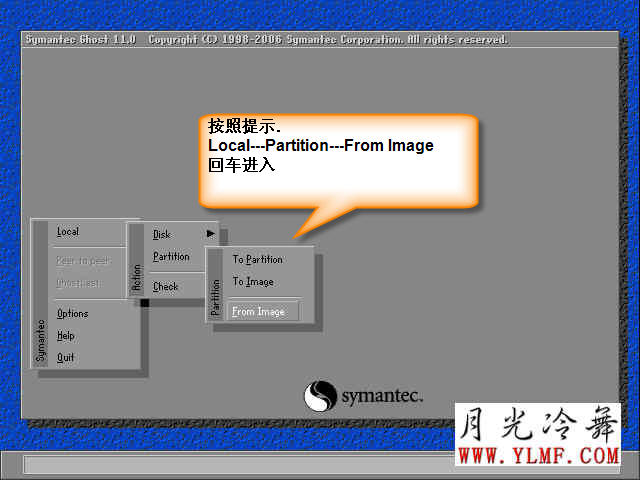
ghost装双系统的方法完美图解教程_安装教程
640x480 - 46KB - JPEG

大白菜u盘装系统教程 _pc6资讯
554x415 - 35KB - JPEG

巧用U盘在win8PE下安装win7系统的教程(2)
600x393 - 61KB - JPEG

用u盘装系统图解教程 _ 安装XP系统
501x376 - 37KB - JPEG