综上所述,这就是小编给你们提供的技嘉主板重装系统教程了,相信你们都已经学会了技嘉主板u盘重装系统了,u盘可以将系统镜像文件复制到u盘内,方便安装系统时使用;若u盘有
于是乐于助人的我就出马帮忙了,我看了这种情况,想了想,问他硬盘里面有系统吗?他说有的,我用的是原来的硬盘。于是我进入了技嘉主板的BIOS里面看了一下,这个时候也许是
技嘉主板设置U盘启动装系统 u盘安装系统视频教程是原创类高清视频,于2016-04-06上映,视频画面清晰,播放流畅,内容质量高。视频主要内容:u盘安装系统视频教程 教大家怎么用u盘装系统 u盘装系统xp下载 u盘装系统win7 u盘启动盘制作 一键u盘装系统。。
我们知道主板不同,则电脑的启动方式不同,使用的安装方法也会有略微差异,因此很多用户可能都不知道技嘉主板的电脑要怎么去安装系统,下面小编
主板支持64位的vista系统还有专门vista驱动程序。所以系统和主板关系不大。win7麻烦的就是硬件驱动问题,就是看看你驱动是否正确兼容。或者你用别的WIN7系统安装试试。
当我们制作好u盘启动盘之后,需要进入bios进行相关设置才能进入pe,那么今天就以技嘉主板bios设置为例,教大家怎么用技嘉主板u盘装系统bios设
重启系统后,我们就可以进入到win7的安装界面中。这里组建AMD平台的用户需要注意一下,主板中的USB3.0接口需要在系统安装完成后,装上USB3.0
技嘉主板安装傲腾如何重装系统 数码电脑装机2018-06-01 14:57:17 --播放 · --弹幕未经作者授权,禁止转载 KOTIN京天售后服务发消息 装备梦想,
技嘉主板u盘装系统设置u盘启动步骤如下:准备工具:1、u启动U盘启动盘具体步骤:一、一键U盘启动1、首先插入已经使用u启动制作好启动盘的u盘到电脑主机箱后置的USB插口,然后开启电脑!等待开机画面出现以后,连续按下"F12"键,将会弹出一个启动项选择的窗口!如下图所示为开机画面: 2、随后会弹出启动项选择窗口,光标移动选择到的地方显示"KingstonDT 101 II PMAP"选择好以后只需要按下回车键"Enter"即可进入u启动主界面! 二、uefi bios设置U盘启动1、把制作好的u启动u盘插在电脑usb接口上,然后打开技嘉主板电脑,在出现开机画面时按DEL键进入uefi bios界面,如下图所示: 2、进入到uefi bios界面后,把右上角语言显示处设置为"简体中文"项,如下图所示: 3、单击选择"bios功能"设置,再点击"启动优先权#1"选项,如下图所示: 4、此时会弹出启动优先权窗口,单击选择u盘名选项(注意不要选择UEFI:开头的u盘名
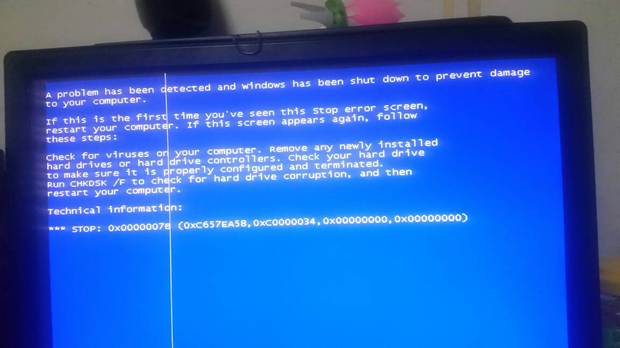
Gigabyte\/技嘉 主板CPU套装 B150M DS3H加
620x348 - 201KB - PNG

刷bios教程,小编告诉你技嘉主板怎么刷bios
510x258 - 64KB - PNG

双重BIOS 技嘉主板加入UEFI BIOS系统
450x228 - 35KB - JPEG

技嘉主板组装电脑怎么安装win10_操作系统基
601x444 - 28KB - JPEG

技嘉主板u盘安装win7系统教程_ - 西西下载ww
782x586 - 77KB - JPEG

我自己组装的电脑技嘉主板用u盘安装系统按f1
576x1024 - 106KB - JPEG

双重BIOS 技嘉主板加入UEFI BIOS系统
450x229 - 33KB - JPEG

技嘉主板组装电脑怎么安装win10_操作系统基
567x404 - 32KB - JPEG
技嘉主板U盘装系统~win7 32位gho,电脑,BIOS
448x252 - 19KB - JPEG

技嘉主板怎么安装系统啊?求大神指导_突袭网
600x800 - 61KB - JPEG

刷bios教程,小编告诉你技嘉主板怎么刷bios
513x490 - 45KB - PNG

技嘉B85主板BIOSU盘装系统教程
753x564 - 90KB - JPEG
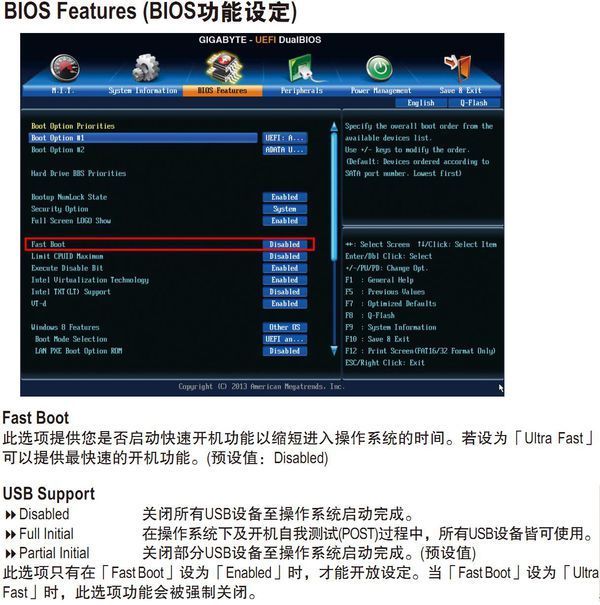
技嘉b85m主板重做系统 usb键盘鼠标不好用_3
600x605 - 70KB - JPEG

技嘉 bios设置,小编告诉你技嘉主板bios如何设
424x286 - 145KB - PNG

技嘉主板Z97-HD3怎么用U盘装系统,我网站上下
600x615 - 24KB - JPEG