完成BIOS设置后我们就可以插入U盘,重启电脑了,我们就可以使用U盘进行Ubuntu操作系统的安装了,具体的安装步骤小编就不在详述了,网上有很多相关的教程,大家可以参考下。
要使用u盘来安装ubuntu,就需要刻录U盘,一般有两种方法,windows usb installer和UltralS 有教程说必须要出现这个windows boot manager才能继续,但有的又没有强调,因此视情
电脑从U盘启动后就开始ubuntu系统的安装了,详细步骤点此ubuntu13.04友帮拓系统图 看到有很多人问这个要怎么安装。于是小编就在这里跟大家
希望对Linux新手有所帮助。您可以直接从此U盘尝试Ubuntu,而不用对您的电脑做任何更改。如果您已经准备完毕,您也可以与现有系统并存(或者替
做得也确实不错,非常的“亲民”,而安装Ubuntu的方法也很多,本文介绍的是U盘安装Ub 19、用内置的火狐浏览器打开本论坛,下面就是本教程发布的UBUNTU LINUX版块哦! c
教程简要介绍了系统安装的大概过程,仅限有过系统安装经验的人参考工具/原料UltraISO 插入U盘。稍等片刻即可进入下图所示的Ubuntu安装界
使用U盘安装win7、win8系统大多数的朋友都会安装,只要看着教程操作,一学就会了,非常的简单。但使用U盘安装ubuntu就有很多的朋友不会了。不
的麒麟系统14.04版,该如何使用U盘安装呢?很简单,只要你有一个小 ubuntu 14.04差不多。方法/步骤1下载好ubuntu kyl 更多 ubuntu kylin 14.04
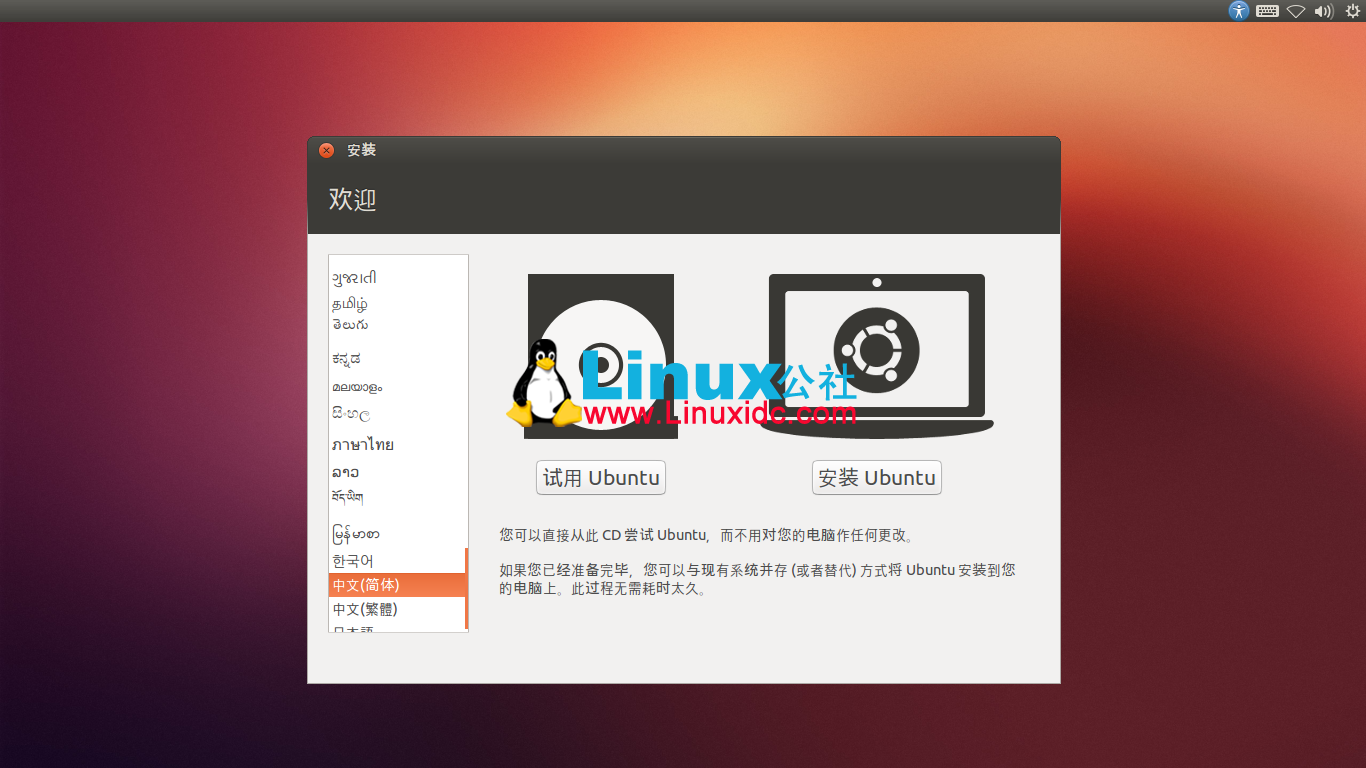
U盘安装Ubuntu 12.10 图文教程(ultraiso)
1366x768 - 550KB - PNG

Ubuntu 16.04 U盘安装图文教程
1024x768 - 417KB - PNG

U盘安装Ubuntu Linux图解详细教程
785x574 - 214KB - JPEG

Win7系统下利用U盘安装Ubuntu 14.04.1 LTS 实
697x533 - 92KB - JPEG

ubuntu U盘安装教程:UltraISO采用U盘安装ubun
559x515 - 60KB - PNG
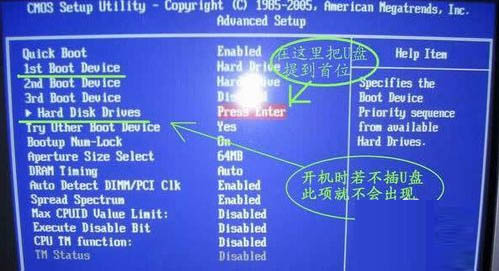
使用U盘安装Ubuntu的详细图文_电脑常识教程
499x271 - 57KB - JPEG

U盘安装Windows和Ubuntu 15.04双系统图解教程
599x451 - 33KB - JPEG

ubuntu u盘安装图解 - 软件教程 - 格子啦
550x411 - 23KB - JPEG
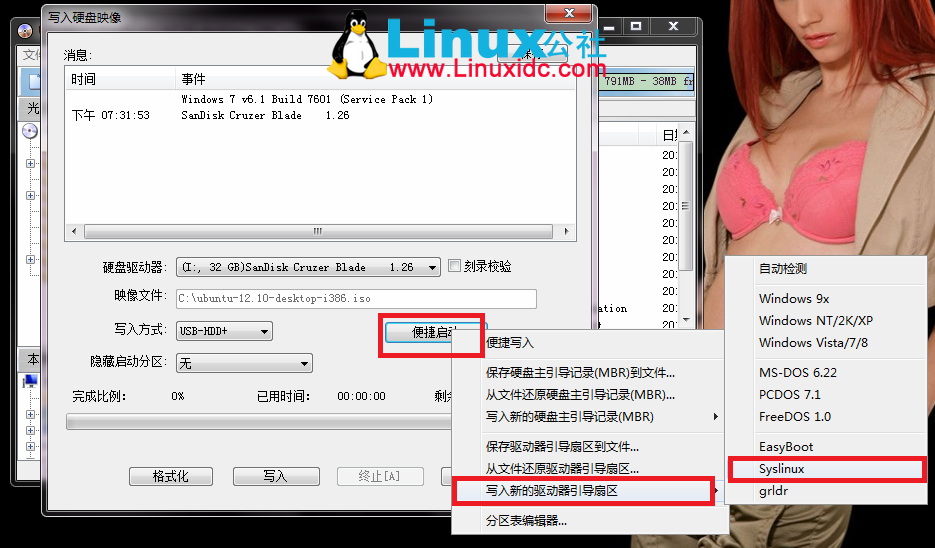
U盘安装Ubuntu 12.10 图文教程(ultraiso) - 百科
935x548 - 241KB - PNG

U盘安装Ubuntu 12.10 图文教程(ultraiso) - 百科
559x515 - 73KB - PNG

U盘安装ubuntu10.04图文过程教程 软件技术 网
800x599 - 51KB - JPEG

ubuntu u盘安装 ubuntu server12.04系统U盘安装
794x531 - 40KB - JPEG

ubuntu u盘安装 ubuntu server12.04系统U盘安装
797x531 - 36KB - JPEG

ubuntu u盘安装 ubuntu server12.04系统U盘安装
793x523 - 34KB - JPEG

ubuntu u盘安装 ubuntu server12.04系统U盘安装
793x526 - 32KB - JPEG