华硕主板怎么设置u盘启动的步骤是不是有一些繁琐呢?很多人看完一遍之后,还是无法一步操作完成,要知道,u盘启动的设定程序很难也很繁琐,但是,它却方便了我们的后续使用步
很多人对华硕主板的操作比较陌生,下面小编就华硕主板BIOS怎么设置U盘启动为大家介绍 百度经验:jingyan.baidu.com 方法/步骤 首先是进入BIOS,大多数的电脑都采用按下开
今天我们在这就为大家详细介绍华硕笔记本如何设置U盘启动,以便能够顺利的完成U盘装系统操作。工具/原料使用U行侠U盘启动盘制作工具制作好的启动U盘方法/步骤1将准备
最新华硕主板如何进BIOS设置U盘启动,下面U盘启动大师两种方法介绍怎么设置U盘启动 U盘启动盘制作工具|U盘启动大师官网 当前位置: 首页» 工具教程 最新华硕主板如何
当我们用U盘给华硕笔记本装系统时,我们要将电脑设置成u盘启动,下面我整理了两种方 此时启动盘可以被识别,从设置U盘启动。 方法2 1 首先将正常的U插入电脑USB接口,如
华硕台式机可通过以下步骤设置U盘启动:1、当看到开机画面时,连续按下“del”键,会进入到BIOS设置界面。如下图所示:2、此时我们按“F8”键,将进入启动菜单选择窗口,如
u盘启动可以起到绝对大的作用,帮助我们快速安装新系统,它还能够为备份还原,还可以操作pe系统等多种复杂软件,这便是u盘启动。下面就介绍华硕主板BIOS怎么设置从U盘启
两种华硕笔记本设置u盘启动方法 创建于2018-04-16 17:01 使用华硕笔记本重装系统前就必须设置u盘启动,否则是无法正常使用u盘装系统的,那么华硕笔记本怎么设置u盘启动

华硕主板怎么设置u盘启动 华硕电脑设置U盘启
499x367 - 125KB - PNG
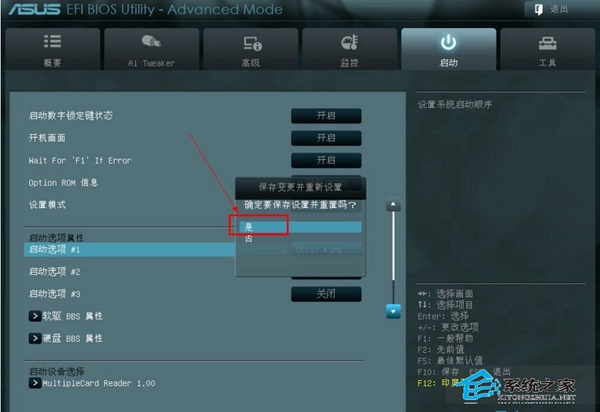
最新华硕主板进BIOS设置U盘启动的两种方法
600x412 - 103KB - JPEG
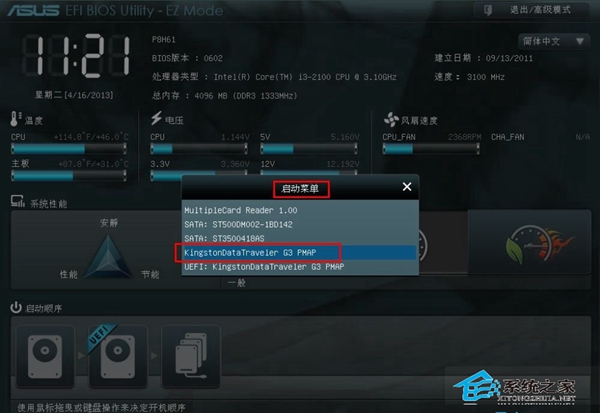
最新华硕主板进BIOS设置U盘启动的两种方法
600x413 - 115KB - JPEG
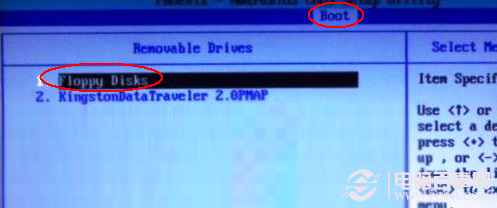
华硕主板怎么设置u盘启动 华硕电脑设置U盘启
497x208 - 110KB - PNG

华硕主板怎么设置u盘启动?_系统圣地
469x318 - 144KB - PNG

华硕新主板进BIOS设置U盘启动的方法
600x415 - 144KB - JPEG
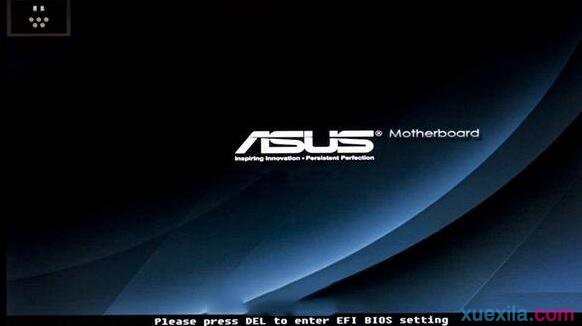
华硕uefi bios怎么设置u盘启动
582x326 - 15KB - JPEG
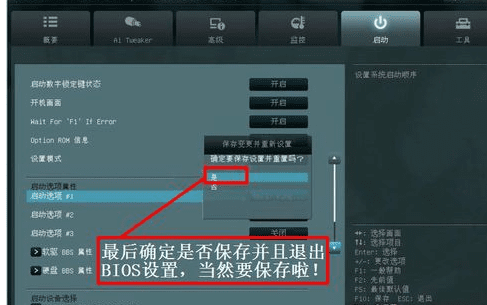
华硕笔记本怎么设置bios从U盘或光盘启动
487x305 - 158KB - PNG

华硕uefi bios设置u盘启动
590x394 - 47KB - JPEG
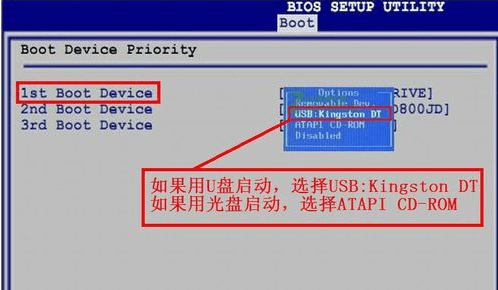
华硕笔记本怎么设置bios从U盘或光盘启动
498x290 - 135KB - PNG

华硕x8ain笔记本bois怎么设置u盘启动
500x375 - 17KB - JPEG
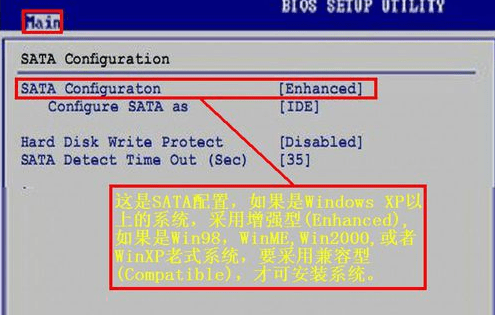
华硕笔记本怎么设置bios从U盘或光盘启动
495x315 - 176KB - PNG

华硕主板bios设置u盘启动方法
496x295 - 15KB - JPEG

华硕B85-PRO GAMER 主板u盘启动设置教程
985x739 - 63KB - JPEG
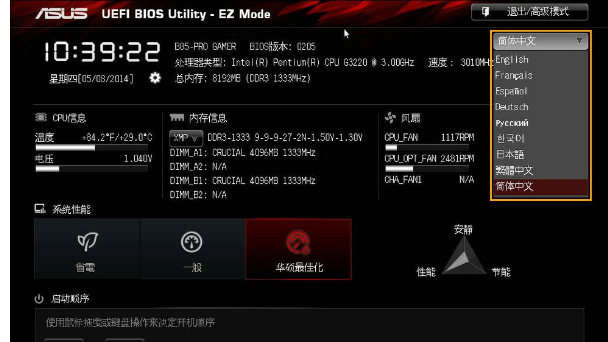
华硕主板怎么设置u盘启动,小编教你华硕主板怎
608x342 - 125KB - PNG