如何用u盘安装win10系统?怎么用u盘安装win10系统?你只需要阅读完下文的一键u盘安装win10系统图文操作教程,就能自己轻松的完成一键u盘重装win10系统!不信?那你就试试
10、最后系统安装完成,U大师提醒各位网友,系统重装,系统安装windows XP WIN7 WIN8.1 WIN10等装机系统时,使用U大师U盘启动制作工具制作好的U盘,能方便帮助你完成系统
首先要准备一个至少8G大小的U盘,下载软碟通和原版WIN10 64位系统镜像。1、首先是 3、硬盘驱动器就选你的U盘,注意一点就是隐藏启动分区这一项要选择无,不然安装过程
win10正式版已经推出很久了,下面介绍一下用U盘安装win10的方法。 材料/工具 微PE工 将U盘插在要安装系统的电脑上,打开电脑进入Bios设置(具体进入方法,详询对应厂商),将
微软官方win10系统安装u盘启动盘制作详解 创建于2018-04-04 21:34 系统永远是电脑的一大重点,在安装系统的时候,有时会利用U盘进行安装。那么该U盘如何制作。 方法 1 3
自微软公司发布原版win10系统64位旗舰版以来,用户们都是纷纷的安装原版win10系统64位旗舰版中,小编最近也使用U盘来安装了原版win10系统64位
2 非预装win10系统的机器,安装后需要自行准备激活码进行激活。 第七步:选择U盘,点击“下一步”。 第八步:选中U盘,点击“下一步”,等待下载完
打开下载好的系统文件,再点击启动,点击写入硬盘映像,选择好需要的U盘请先格式化(U盘 点击下一步安装系统需要10-20分钟(左右根据硬盘性能快
简单制作 OS X Yosemite 10.10正式版U盘USB启动安装盘方法教程 (全新安装 Mac系统) 2014年10月19日 Windows To Go 辅助工具 -快速制作可随处运行的 Win10 U盘版系统
u盘装机大师u盘重装win10系统教程。重装win10系统是为了解决系统问题或者更换系统的方法,它最大的优点是不破坏系统分区的情况下来执行系统安
![老毛桃装win10 U盘安装图文教程[多图] - Wind](http://img2.vipcn.com/newimg/201410/201410109114629258.png)
老毛桃装win10 U盘安装图文教程[多图] - Wind
812x652 - 321KB - JPEG

用UltraISO制作win、linux的U盘系统安装盘 - w
500x219 - 23KB - PNG

大白菜u盘安装win10系统图文教程
530x244 - 225KB - PNG

教你制作支持UEFI PC的Win10系统安装U盘!_
600x338 - 16KB - JPEG

win10镜像怎么制作安装u盘_操作系统基础知识
600x454 - 90KB - PNG

U大侠U盘安装Win10系统激活教程
600x380 - 49KB - JPEG

WIN10系统如何装进U盘?教你把Win10装进U盘
600x276 - 178KB - PNG

U大侠U盘安装ghost win10图文教程
400x300 - 76KB - JPEG

U大侠U盘安装Win10系统激活教程
500x400 - 32KB - JPEG

怎么用u盘安装win10系统 win10u盘安装教程 -
499x321 - 24KB - PNG

Win10系统如何安装到U盘?_windows10教程-查
640x428 - 25KB - JPEG

Dell戴尔原版OEM Win8.1系统恢复\/安装U盘 绝
500x375 - 19KB - JPEG
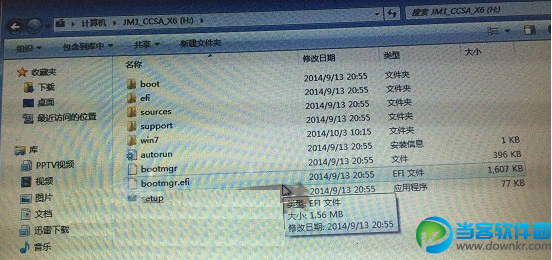
怎么使用U盘安装Win10系统?U盘安装Win10图
552x260 - 287KB - PNG

怎么用u盘安装win10系统? u盘安装win10系统步
500x375 - 26KB - JPEG

怎么使用U盘安装Win10系统?U盘安装Win10图
546x313 - 102KB - PNG