如果打开列表出现如下图显示锁定状态只允许部分win10系统等可安装的情况,说明你的电脑是UEFI+GPT格式只能安装win10系统,如需要安装xp/win7则自行改用装机吧U盘工具
安装系统之前需要先格式化所有磁盘,转换格式,大家记得备份好硬盘数据哦。 3、要是g 以上是guid分区安装win7系统图文教程,大家安装系统之前需要先确定下自己的电脑是不
Win7的硬盘安装看起很容易,但真正注意的细节还是有很多的,还需要注意的是:直接解压ISO镜像出来,运行setup.exe安装,没有nt6 hdd installer2格式化选项,无法格式化C盘会装成
硬盘安装win7的步骤与方法就这些,其实操作起来也相当简单,全中文提示,一步一步下来即可,使用硬盘安装win7系统最大的优点是方便,不需要光驱,
不少xp系统的用户有升级系统的打算,但不少用户对装系统都摸不着头脑,无从下手,下面编辑介绍给大家一种实用方法,采用硬盘安装WIN7系统,不需
硬盘安装windows7旗舰版系统实现准备及需要工具,和软件。 1:WIN732位的旗舰版下载 到这里windows7旗舰版系统安装也差不多了,开始设置系统的管理员账号密码。 网络连
这是在硬盘上一键安装win7系统的方法,也是最简单的方法之一,当然要重装系统之前要 安装系统就是这么简单,一键就可以重新安装win7系统,这个方法也适合xp系统安装。 原
ghost win7系统安装教程 最新ghostxp3|2013-01-20 |举报 以最新深度旗舰版ghost win7为何来说明,如果安装ghost win7,图文介绍两安装方式。一、光盘安装,二、硬盘安装。 专
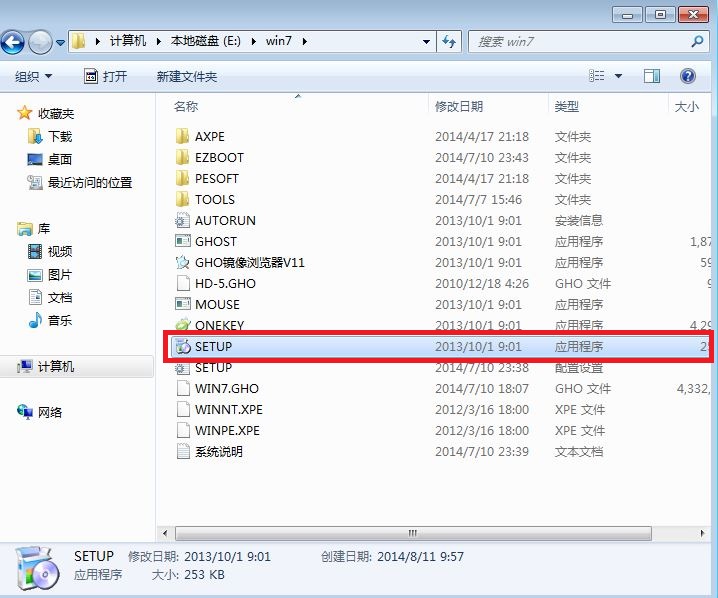
硬盘win7 64位系统安装图解教程
718x598 - 105KB - JPEG

本地硬盘安装绿茶系统详细图解教程
550x376 - 68KB - JPEG
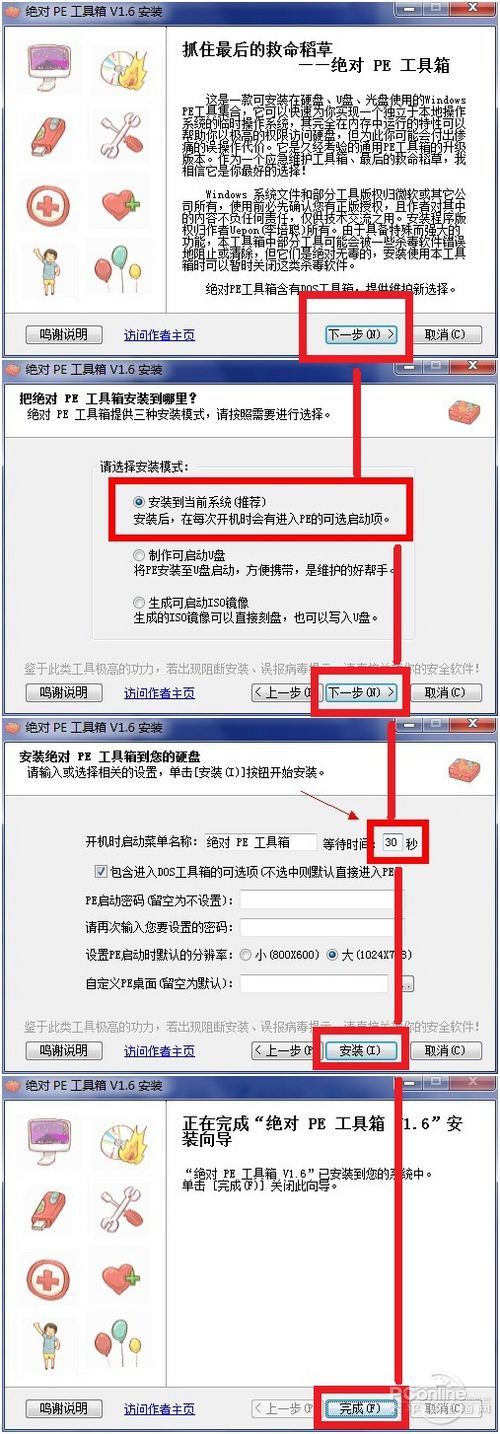
无光驱无U盘 硬盘安装Win7系统教程 - 百科教程
500x1434 - 156KB - JPEG

硬盘安装Win7系统步骤 图解详细教程
627x458 - 101KB - JPEG

Win7系统下硬盘安装Win8系统方法图文教程
352x288 - 14KB - JPEG

windows7系统硬盘安装图文教程
750x563 - 37KB - JPEG

winxp下硬盘安装win7系统图文教程(2)
546x411 - 91KB - JPEG
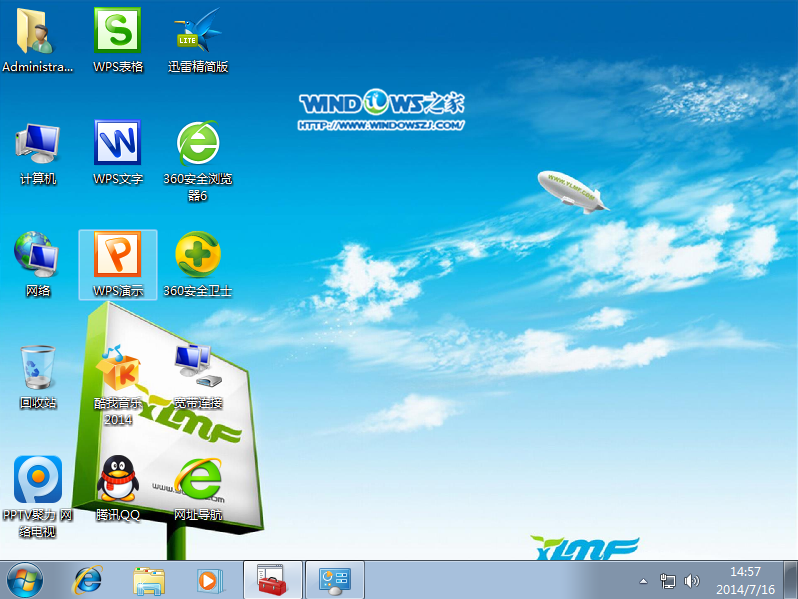
win7系统雨林木风安装图文教程
798x599 - 492KB - PNG

硬盘一键安装win7系统图解教程步骤(小白也学
500x375 - 20KB - JPEG

硬盘一键安装win7系统图解教程步骤(小白也学
500x375 - 51KB - JPEG

如何用u盘装win7系统 硬盘安装win7系统图文教程
780x585 - 270KB - JPEG

怎样用硬盘安装Win7系统_重装系统教程
477x247 - 22KB - JPEG

怎样用硬盘安装Win7系统_重装系统教程
538x338 - 22KB - JPEG

在固态硬盘下安装Windows7系统的方法(2)
500x432 - 41KB - JPEG

用硬盘安装Win7 系统 图解教程
709x344 - 27KB - JPEG