使用硬盘安装win7系统是众多系统安装方法最简单的一种,可以在原有系统的基础上不借用第三方软件或工具,就能够进行系统的安装,对于小白用户来说还是蛮适合的。 最新更
安装win7系统,使用这款之前你需要将windows7的iso映像文件放在非系统盘的根目录下,注意,是根目录,不要生成新的文件夹来放置映像文件,运行Win7硬盘安装辅助工具后重启
小熊一键重装系统是一款简单的电脑系统重装软件,小熊系统操作步骤简单,可直接在线一键重装电脑系统。小熊一键重装系统支持电脑XP系统重装,电脑win7系统重装,电脑
guid格式怎么安装win7系统呢?也许大家对guid格式安装win7系统不是很了解,因为这个 4、随后安装工具开始工作,我们无需操作即可,如下图所示: 5、随后释放完系统镜像后提
Windows7硬盘安装辅助工具(Win7硬盘安装工具)支持直接在硬盘中安装Windows Vista/2008/7系统,不需要刻盘或U盘启动。win7硬盘安装工具不会给您的系统带来任何垃圾文
win7系统之家为你提供微软:U盘完全安装正版win7工具技巧方法,请到Windows7之家免费学习微软:U盘完全安装正版win7工具本站还提供Win7旗舰版
本文中所介绍的所谓快速安装Win7是指在操作系统中本地磁盘中安装Win7,我们这里主要借助一些辅助工具,本文主要为大家分享使用WinNTSetup快
安装系统时若分配有系统保留分区需先设置驱动器号; 5、激活需要1分钟左右时间,期间 这款chew wga v0.9版(gpt win7系统免费激活工具)绿色版是国外一款知名的win7激活工
目前Windows7系统在市场的占有率已经超过一半了,所以很多朋友急需Win7系统安装教程。今天系统之家小编给您带来系统之家一键重装工具一键重装系统win764位教程. 1.首
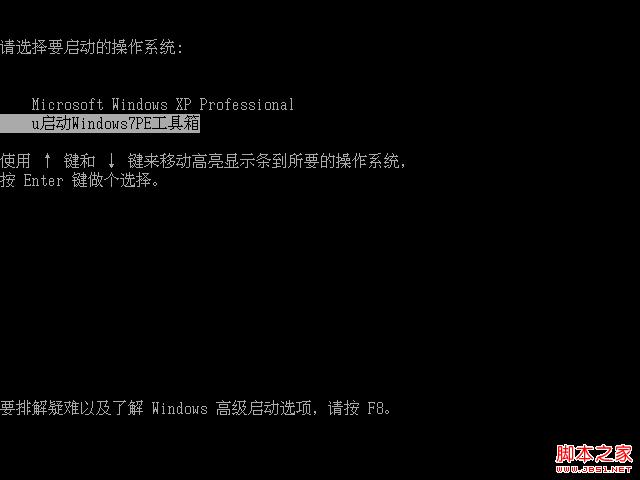
安装u启动win7PE系统维护工具箱到电脑本地系
640x480 - 20KB - JPEG

Win7硬盘安装器下载(Win7系统安装工具) v1.2
397x268 - 36KB - JPEG

U盘安装Win7系统教程(4)
612x408 - 31KB - JPEG

JJU盘启动盘制作工具安装Win7系统
554x413 - 33KB - JPEG

windows7 activation 1.8系统激活工具下载及安
580x409 - 159KB - PNG

Win7 64位系统下CAD安装燕秀工具箱提示安装
403x326 - 78KB - PNG

Win7系统安装UG4.0的操作方法 - Windows操作
500x244 - 26KB - JPEG

安装win10系统步骤 - win7激活工具,win10激活
500x373 - 30KB - JPEG

【电脑店U盘xp系统】win7系统安装制作工具V
1024x768 - 268KB - JPEG

【电脑店U盘xp系统】win7系统安装制作工具V
1024x768 - 155KB - JPEG
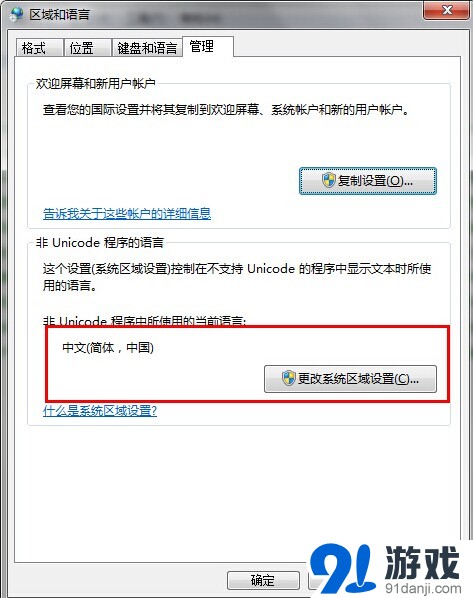
win7系统安装逐鹿工具箱提示error launching i
473x598 - 55KB - JPEG

msdart安装光盘(win7系统修复工具) win7\/win2
495x387 - 65KB - PNG

手动Ghost安装ghostXP、WIN7系统(通用PE工
500x393 - 34KB - JPEG

我用虚拟机进行装win7系统,进入安装界面后就
795x445 - 18KB - PNG

使用豆豆U盘启动盘制作工具安装WIN7系统教
384x315 - 43KB - JPEG