不过有的用户只想要对一部分人共享,那么我们就可以对该共享文件夹设置密码,下面就 10、输入新建的用户名“test”→检查名称→确定; 11、选择“test”→勾选允许的权限
10、输入新建的用户名“test”→检查名称→确定; 11、选择“test”→勾选允许的权限 以上就是Win10为共享文件夹设置密码访问的操作技巧,
这几天一位朋友让我给他公司的电脑设置共享文件夹权限,达到部分人可看的目的。经过 10.输入新建的用户名“test”→检查名称→确定; 11.选
文件,常常需要取消共享访问密码。我们以win10为例,和大家分享一下共享密码设置步骤 这几天一位朋友让我给他公司的电脑设置共享文件夹权限,达到部分人可看的目的。在百
首先进入电脑桌面,右键单击"我的电脑"--选择"管理"选项在"管理"界面,依次展开--"本地用户和组"--"用户"接着在用户界面空白处单击鼠标右键--新建一个我们用来设置账户和密码的"新用户"这里我们设置用户名为"baidujingyan"为例,然后勾选如图所示选项"baidujingyan"的用户就建立成功了接下来我们找到需要共享的文件夹,单击鼠标右键--"共享"--"高级共享"勾选"共享此文件夹"然后点击"权限"按钮点击"添加"下一步点击"高级"按钮右侧点击"立即查找"--下方就会出现我们刚才建立的新用户名这里可以设置我们新用户的权限是读取或者写入最后我们的共享文件夹就设置完成了,别人就可以通过名为"baidujingyan"的用户名和密码访问你的共享文件夹了
10、输入新建的用户名“test”→检查名称→确定; 11、选择“test”→勾选允许的权限 以上就是Win10为共享文件夹设置密码访问的操作技巧,
为了保护共享文件夹的内容,有不少用户会为这些文件夹设置密码,但是大家知道要如何取消密码吗?下面就跟小编一起学习win10共享文件夹取消密码
以上就是Win10为共享文件夹设置密码访问的操作技巧,担心共享文件被他人盗取的伙伴 著名主持人李咏老师在2018年10月25日凌晨5点20分与世长
1、选中你需要共享的文件,鼠标右击,选择“属性”,如图: 2、在“属性”对话框中,单击“共享”选项卡,单击“共享”按钮,如图: 3、选择你要共享的用户,下拉选择“Everyone”,单击右边的“添加”按钮,权限“读取/写入”,设置完成之后,单击“共享按钮”,如图: 4、然后回到“属性”对话框的“共享”选项卡,最下面有一个“密码保护”,鼠标点击“网络和共享中心”,如图: 5、在“网络和共享中心”,展开“所有网络”,最下面有一项“密码保护的共享”,单选“关闭密码保护共享”,单击“保存更改”,即可。

Win10系统下共享文件夹如何设置密码访问?
425x365 - 24KB - JPEG

Win10系统下共享文件夹如何设置密码访问?
661x476 - 66KB - JPEG

Win10系统下共享文件夹如何设置密码访问?
565x404 - 38KB - JPEG

Win10系统下共享文件夹如何设置密码访问?
564x405 - 38KB - JPEG

Win10系统下共享文件夹如何设置密码访问?
533x717 - 59KB - JPEG

Win10系统下共享文件夹如何设置密码访问?
535x718 - 65KB - JPEG

Win10系统下共享文件夹如何设置密码访问?
596x449 - 34KB - JPEG

Win10系统下共享文件夹如何设置密码访问?
522x713 - 43KB - JPEG

Win10系统下共享文件夹如何设置密码访问?
533x669 - 54KB - JPEG

IT之家学院:Win10系统共享文件夹设置密码访问
600x359 - 28KB - JPEG

Win10系统下共享文件夹如何设置密码访问?
598x353 - 30KB - JPEG

IT之家学院:Win10系统共享文件夹设置密码访问
568x410 - 34KB - JPEG
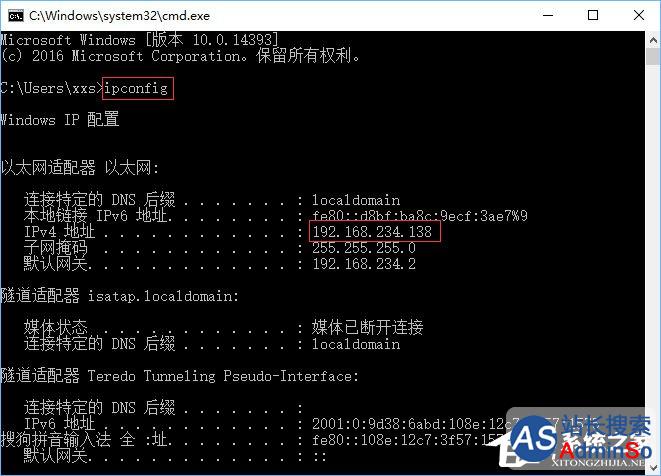
Win10系统下共享文件夹如何设置密码访问?
661x476 - 55KB - JPEG
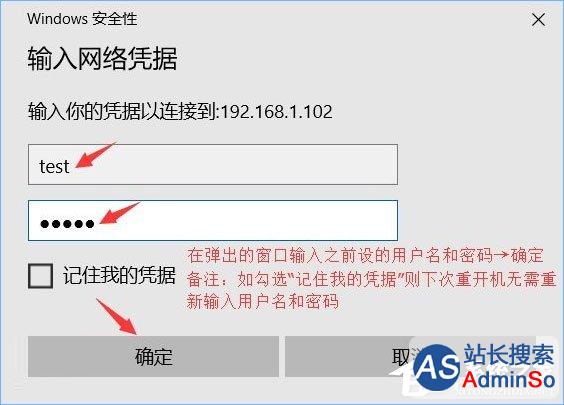
Win10系统下共享文件夹如何设置密码访问?
564x405 - 34KB - JPEG
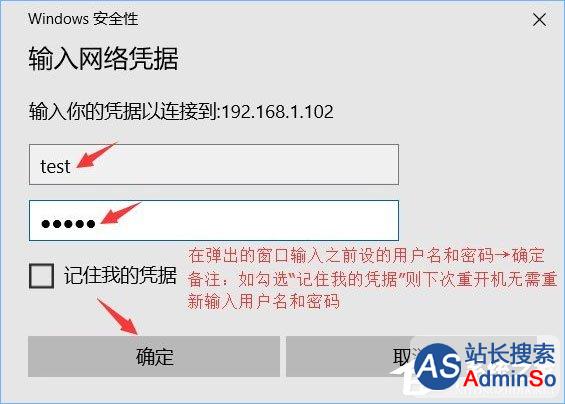
Win10系统下共享文件夹如何设置密码访问?
565x404 - 34KB - JPEG