因此对于所共享的文件需要确保为特定用户分配了合适的访问权限,接下来就为大家介绍 首先勾选“共享此文件夹” 6 点击“权限”,进入设置 7 首先选择共享用户名“Everyon
很多时候一个团队或者公司需要大家共享文件,但是很多电脑室友文件访问权限的,你可能无法共享到他人的文件,那么文件共享如何设置呢?下面就来简单介绍一下,希望能帮到你
打开“文件服务器管理”窗口。在右窗格中选中需要设置访问权限的共享名(如“图书编撰”),并单击“更改共享文件夹属性”按钮,如图所示。 单击“添加共享文件夹”按钮第
1条回答:为了保证网络中共享文件夹的安全性,需要在文件服务器中设置共享文件夹的访问权限。只有拥有足够的权限的用户,才可以访问与其权限相对应的共享文件夹,并对共享
而且还支持自行添加访问共享文件的账户和密码,从而进一步保护了共享文件的安全。同时,与操作系统设置共享文件访问权限的不同在于,大势至共享
在使用windows7共享过程中无法更改共享文件夹。唯一可行的方式就是对此用户开启共享文件的设置,那么win7如何访问共享文件夹权限呢?学习啦小
假设A和B两台计算机组成了局域网,其中A计算机的文件夹cs下有两个共享的同级目录01和02,要在A计算机上进行设置。 选中管理工具→本地安全策略,双击"网络访问
4、关闭本地组策略编辑器; 5、打开计算机,找到共享的文件夹,右击属性; 6、点击共享选项卡,点击高级共享; 7、勾选共享该文件夹,点击权限; 8、点击everyone,点

Windows 2003中怎么设置共享文件夹访问权限
351x305 - 17KB - JPEG

如何设置共享文件夹访问权限、Win7共享文件
357x410 - 55KB - PNG

Windows 2003中怎么设置共享文件夹访问权限
389x310 - 14KB - JPEG
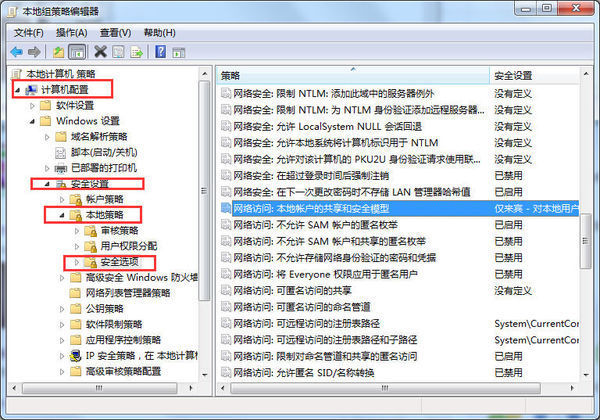
如果设置win7共享文件夹(要分不同权限和要密
600x420 - 88KB - JPEG

服务器文件夹共享设置之怎样快速设置共享文件
696x417 - 66KB - PNG
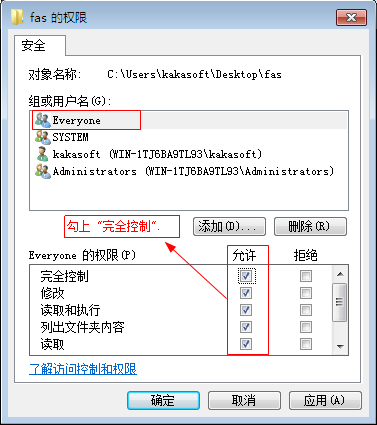
怎样快速设置共享文件访问权限、怎样设置不同
377x425 - 18KB - PNG
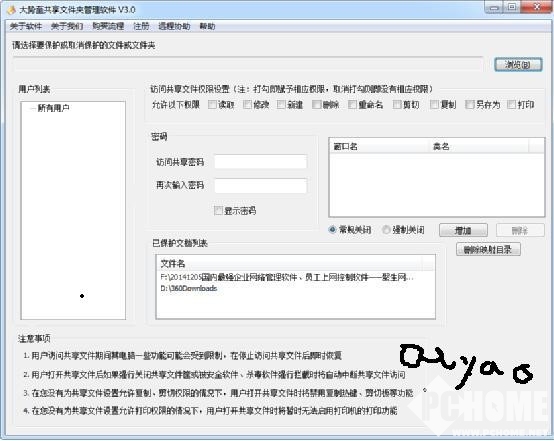
教你如何设置共享文件夹的不同访问权限_技巧
554x441 - 93KB - JPEG
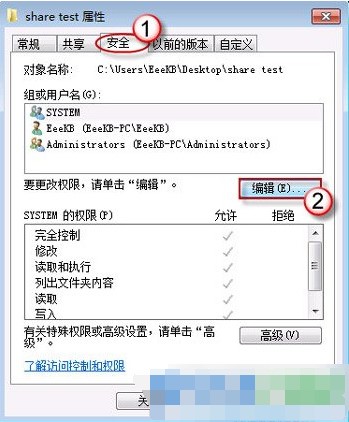
Win7共享文件夹无权限访问、共享设置密码
349x422 - 45KB - JPEG
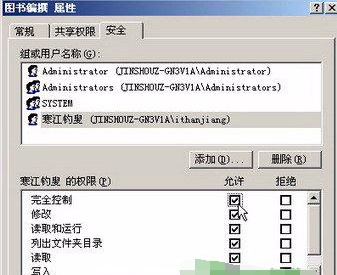
如何设置共享权限、共享文件夹访问权限方法-
337x275 - 108KB - PNG

如何设置访问共享文件夹的用户权限、配置局域
554x441 - 142KB - PNG

win7共享文件夹无法访问怎么办?共享文件夹无
350x422 - 39KB - JPEG

WindowsServer2003和2008共享文件夹权限设
629x1444 - 71KB - PNG
电脑中怎么设置共享文件夹的访问权限
388x371 - 16KB - JPEG
电脑中怎么设置共享文件夹的访问权限
407x326 - 21KB - JPEG
电脑中怎么设置共享文件夹的访问权限
427x235 - 17KB - JPEG