win7共享文件以及出现没有权限打开的处理全过程_360新知 360新知 新知 电脑数码 win7共享文件以及出现没有权限打开的处理全过程 创建于2018-10-22 20:04 win7共享文件
win7局域网共享文件夹权限设置 创建于2018-03-26 13:26 在使用windows7共享过程中无法更改共享文件夹。,今天就来讲述win7局域网共享文件夹权限设置。 材料/工具 电脑
win7共享文件夹无法访问怎么办?小编胖胖带来了win7共享文件夹无权限访问设置方法,在Win7系统中使用家庭组共享文件方便快捷,但是遇到无法访问
免不了数据共享,尤其是处在同一个局域网时,当我们想要访问已经设置好共享的WIN7电 最后,关键的来了,右键想要共享却提示无权限的盘或文件夹,属性---安全(没有安全手动百
Win7共享文件夹无权限访问、共享文件夹设置密码、win7共享文件夹权限设置的方法 如果你觉得通过操作系统设置共享文件访问权限的操作比较
在使用windows7共享过程中无法更改共享文件夹。唯一可行的方式就是对此用户开启共享文件的设置,那么win7如何访问共享文件夹权限呢?学习啦小
设置步骤如下: 1、按win+r,输入gpedit.msc,点击确定; 2、依次展开计算机配置--安全设置--本地策略--安全选项,右侧列表找到"网络访问:本地账户的共享和安全模型"; 3、双击该项目,设置为经典-对本地用户进行身份验证,不改变其本来身份,点击确定; 4、关闭本地组策略编辑器; 5、打开计算机,找到共享的文件夹,右击属性; 6、点击共享选项卡,点击高级共享; 7、勾选共享该文件夹,点击权限; 8、点击everyone,点击删除; 9、点击添加,输入特定的用户名,例如administrator,点击确定; 10、勾选相应取消,重复添加其他用户勾选相应权限,点击确定即可。
步骤一:WIN7系统防火墙关闭,保证可以Ping通双方的IP地址,保证局域网内电脑在同一个工作组。 步骤二:WIN7系统右键单击桌面上计算机,选择管理,双击本地用户和组,找到用户,双击guest,把"帐户已停用"前面的勾去掉。并且guest密码设为空。 步骤三:WIN7系统左下角单击开始,运行,输入secpol.msc,进入本地策略,找到用户权利指派,在右侧把"拒绝从网络访问此计算机"中的所有用户删除。 步骤四:WIN7系统,在本地策略里,找到安全选项,在右侧把"本地帐户的共享和安全模式"改为"仅来宾",把"帐户:带有空白密码的本地帐户只允许进行控制台访问"设为"已禁用"。 步骤五:WIN7系统里,选择要共享的文件夹,右键点击属性,选择共享,下拉菜单选择guest,添加,共享,完成。 步骤六:接下来在局域网其他的计算机里进入网络,找到这台计算机的名字,就可以访问共享文件夹了。
许多用户为了方便多人可以访问文件夹,就会在局域网中将文件夹设置共享,然而有部分win7系统用户在访问共享文件夹的时候,出现了权限不足的提
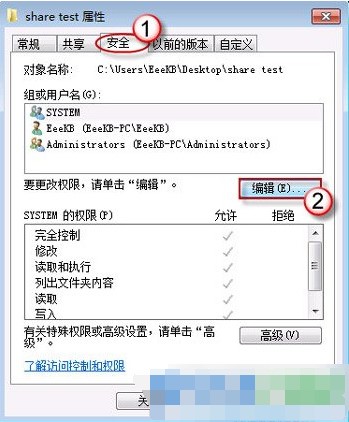
Win7共享文件夹无权限访问、共享设置密码
349x422 - 45KB - JPEG
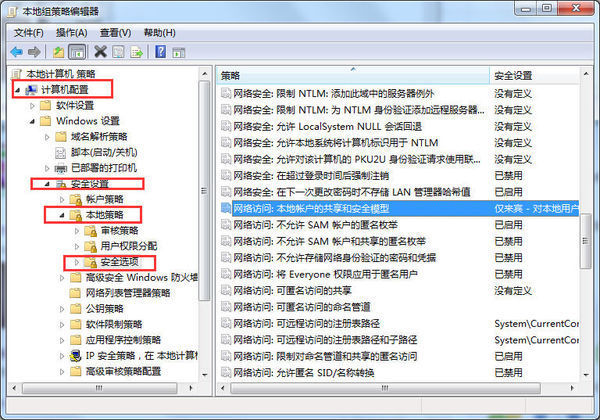
如果设置win7共享文件夹(要分不同权限和要密
600x420 - 88KB - JPEG

win7访问共享文件夹 不提示输入密码 没有访问权限
710x353 - 31KB - PNG
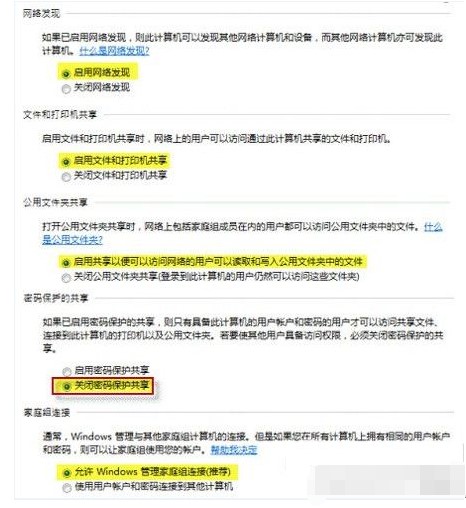
Win7共享文件夹无权限访问、共享设置密码_技
466x508 - 58KB - JPEG

win7共享文件夹无法访问怎么办?共享文件夹无
350x422 - 39KB - JPEG
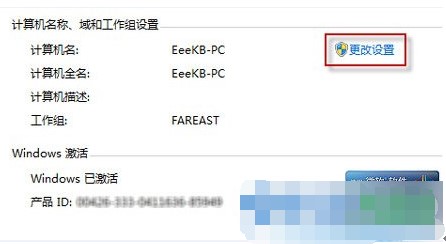
Win7共享文件夹无权限访问、共享设置密码_技
446x244 - 19KB - JPEG
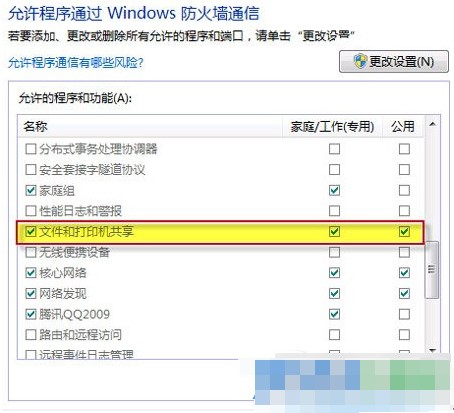
Win7共享文件夹无权限访问、共享设置密码-P
454x413 - 46KB - JPEG

Win7共享文件夹设置访问权限、局域网共享文
554x447 - 67KB - PNG

局域网服务器共享文件夹访问权限设置、win7隐
892x2000 - 106KB - PNG

文件夹访问权限、Win7共享文件夹访问权限设
357x410 - 55KB - PNG
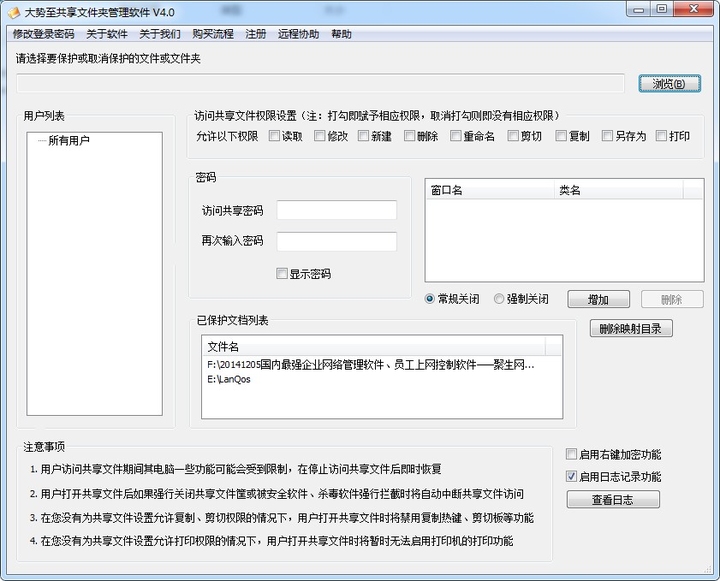
Win7共享文件夹无权限访问、共享设置密码
720x581 - 151KB - JPEG
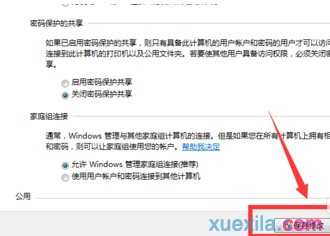
windows7怎么共享文件夹 没有权限访问怎么办
330x236 - 10KB - JPEG

Win7共享文件夹设置访问权限、局域网共享文
466x508 - 213KB - PNG
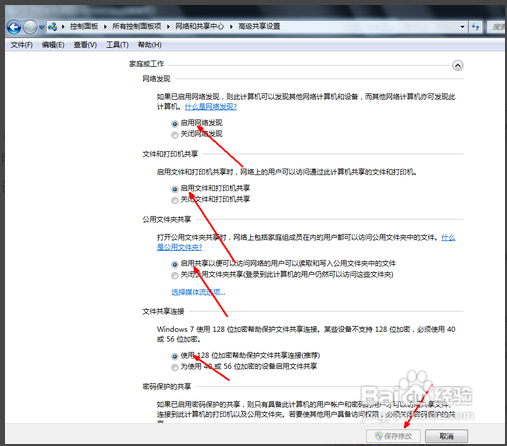
win7共享文件夹与权限设置
507x446 - 147KB - PNG

Win7共享文件夹设置访问权限、局域网共享文
454x413 - 144KB - PNG