2、在办公室主任的计算机P1上新建一个文件夹,最好该文件夹所在的盘符尽可能的要大。 3、将该文件夹设置为共享:右击鼠标,选择共享和安全,在“网络共享和安全”选项中勾
如何设置局域网共享,教您电脑如何设置局域网共享文件夹局域网内都会涉及到文件的共享,我们知道在文件设置共享后方便局域网内的成员电脑查阅和使用共享文件夹中的文件
在局域网里,几台电脑之间,如果有东西需要共享,只需要在一台电脑上设置一个文件夹共享,其他电脑上就可以在自己电脑上找到共享,直接使用。还是很方便的,那么局域网里怎么设置文件夹共享呢?下面是具体操作步骤。 适用XP系统。 首先就是右击----你要共享的那个文件夹---属性---共享---网络共享与安全----运行网络安装向导。 (注:如果没有看到共享选项,设置方法:打开我的电脑→ 工具菜单 → 文件夹选项 → 查看 → 勾选 使用简单文件夹共享 ;) 默认下一步。 注意:工作组名这里比如现在 共享的电脑的工作组是MSHOME,如果其他的电脑要找到这个共享,工作组不同的话也要改成一样的工作组名,修改方法:右击我的电脑---属性---计算机名----更改---找到工作组那里,修改完---确定。重启。 最后勾选 在网络上共享这个文件夹,允许更改我的文件(不想让人修改就不勾选。)。应用----确定就设置完了。然后去其他电脑上找下这个共享。能找到就设置成功了。 一些常见不成功的原因: 1、 检查下和共享文件的电脑是不是在同一个工作组。 2、 Guest账号是否启用。设
电脑文件共享怎么设置 创建于2018-02-10 15:36 电脑的文件怎么设置共享呢?方法很简单,下面就来教大家设置共享的方法步骤 方法 1 电脑的左下角选择开始键,在开始菜单中
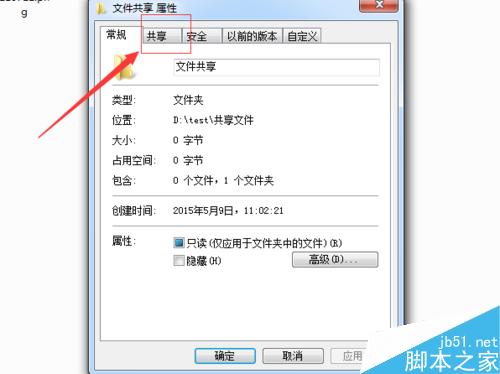
Win7如何共享文件?win7电脑设置文件夹共享方
500x374 - 23KB - JPEG
两台电脑如何共享文件夹?Win10设置共享文件
640x505 - 54KB - JPEG

几台电脑共享文件夹如何设置?-爱福窝装修论坛
510x359 - 68KB - JPEG

办公室电脑怎么设置共享文件夹
372x342 - 26KB - JPEG
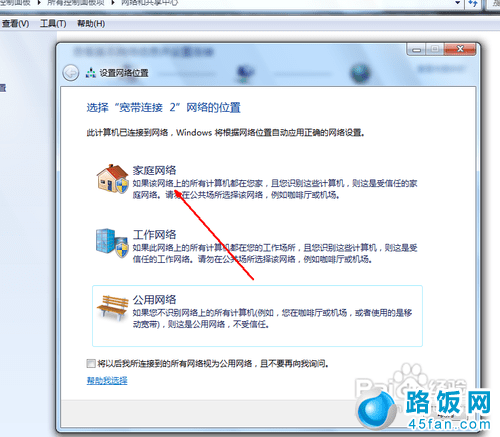
Win7系统中设置文件夹共享的方法和详细步骤
500x437 - 126KB - PNG
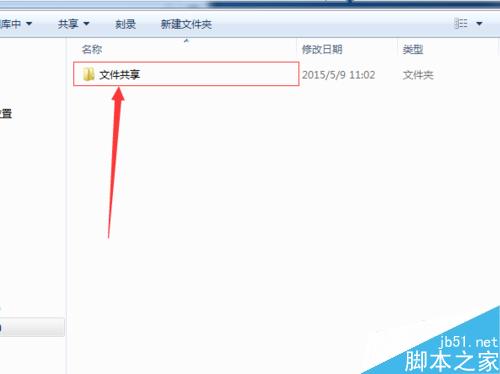
Win7如何共享文件?win7电脑设置文件夹共享方
500x374 - 12KB - JPEG

两台电脑如何共享文件?xp和win7相互共享文件
400x580 - 160KB - JPEG

Win7怎么设置局域网共享文件夹_Win7局域网
400x260 - 75KB - JPEG

局域网中其中一台电脑的共享文件夹怎么设置密
540x425 - 22KB - JPEG

Win7移动硬盘被设置成共享文件夹,设置权限后
600x772 - 79KB - JPEG

家庭中windws7与XP系统电脑如何设置共享文
993x1404 - 76KB - PNG
![正品[电脑设置共享文件夹]电脑怎么共享文件夹](http://img1.tbcdn.cn/tfscom/i3/TB1tK7NPXXXXXXGXVXXXXXXXXXX_!!0-item_pic.jpg)
正品[电脑设置共享文件夹]电脑怎么共享文件夹
800x800 - 227KB - JPEG
![正品[电脑设置共享文件夹]电脑怎么共享文件夹](http://img1.tbcdn.cn/tfscom/i2/TB14MfQPXXXXXXoaFXXXXXXXXXX_!!0-item_pic.jpg)
正品[电脑设置共享文件夹]电脑怎么共享文件夹
800x800 - 494KB - JPEG
![正品[电脑设置共享文件夹]电脑怎么共享文件夹](http://img4.tbcdn.cn/tfscom/i1/2355619611/TB2f5LNdQqvpuFjSZFhXXaOgXXa_!!2355619611.jpg)
正品[电脑设置共享文件夹]电脑怎么共享文件夹
800x800 - 108KB - JPEG

mac电脑上vmware虚拟机共享文件夹怎么设置
400x266 - 15KB - JPEG