采用通过用户名和密码的共享方式就行啦 让b电脑的用户输入用户名和密码访问,不给别人密码。
win7系统之家为你提供萝卜家园win7系统共享文件夹权限如何设置技巧方法,请到Windows7之家免费学习萝卜家园win7系统共享文件夹权限如何设置本站还提供Win7旗舰版,w
因此对于所共享的文件需要确保为特定用户分配了合适的访问权限,接下来就为大家介绍 首先勾选“共享此文件夹” 6 点击“权限”,进入设置 7 首先选择共享用户名“Everyon
1条回答:为了保证网络中共享文件夹的安全性,需要在文件服务器中设置共享文件夹的访问权限。只有拥有足够的权限的用户,才可以访问与其权限相对应的共享文件夹,并对共享
文件夹中的文件. 其实,只要对共享文件夹的权限进行设置后,您就不用担心这些了. 文件夹内的文件: 1.在您需要设置权限的共享文件夹上单击鼠标右键,在随后出现的快捷菜单中选择"属性"并单击"安全"选项卡。 2.在"组或用户名称"中选择"Everyone" 3.在"Everyone的权限"中将"完全控制"和"修改"选项的允许勾选项去掉. 1.在Winxp中,文件夹属性可能没有“安全”选项 文件夹中的文件. 其实,只要对共享文件夹的权限进行设置后,您就不用担心这些了. 文件夹内的文件: 1.在您需要设置权限的共享文件夹上单击鼠标右键,在随后出现的快捷菜单中选择"属性"并单击"安全"选项卡。 2.在"组或用户名称"中选择"Everyone" 3.在"Everyone的权限"中将"完全控制"和"修改"选项的允许勾选
防止越权访问共享文件的行为,尤其是防止随意修改共享文件、随意删除共享文件以及随意复制共享文件的行为。下面,小编就来跟大家讲解设置共享文
文件共享 整合多方文件资源 局域网创建完成后,就可以创建不同的文件夹共享,以实现不同电脑间的文件资源共享。在安装Win 7时,系统会自动为我们创建一个名为"公用"的用户,同时,还会在硬盘上创建名为"公用"的文件夹。在前面的设置中,我们已选择了允许公用文件夹共享,因此局域网内其它电脑都可访问这一文件夹。普通的文件共享,只要将需要共享的文件拷贝到"公用"文件夹中即可完成。而更灵活的应用,就需要手动设置了。 注:下文以Win 7环境为例简介,在XP系统中的设置可以以此为参考进行操作。 Step 1. 基本共享设置 我们以将一台电脑的E盘根目录下的Share文件夹进行共享为例。首先鼠标右键单击E盘根目录下的Share文件夹,选择"属性→共享"。然后在打开的对话框中单击"共享",在弹出的对话框中选择用户名为Everyone,再单击"添加",让它出现在下面的列表框中。接下来在"权限级别"下为其设置权限,比如:"读/写"或"读取&q
先说一下!Windows共享文件夹设置访问权限的操作比较复杂,需要有相关的知识和经验。当然,如果你想简单设置共享文件访问权限,也可以借助于专

Windows 2003中怎么设置共享文件夹访问权限
351x305 - 17KB - JPEG

萝卜家园win7系统共享文件夹权限如何设置 - W
377x426 - 33KB - JPEG
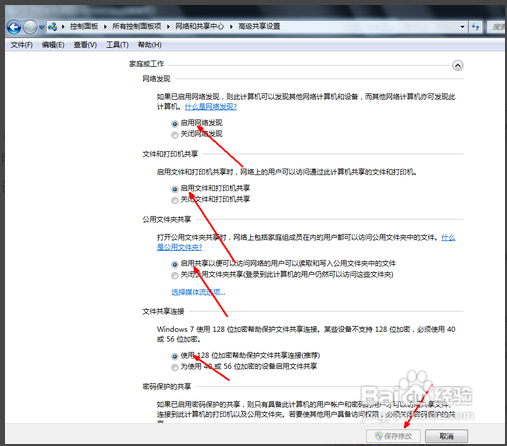
win7共享文件夹与权限设置
507x446 - 147KB - PNG

Win7移动硬盘被设置成共享文件夹,设置权限后
600x772 - 79KB - JPEG

WindowsServer2003和2008共享文件夹权限设
629x1444 - 71KB - PNG
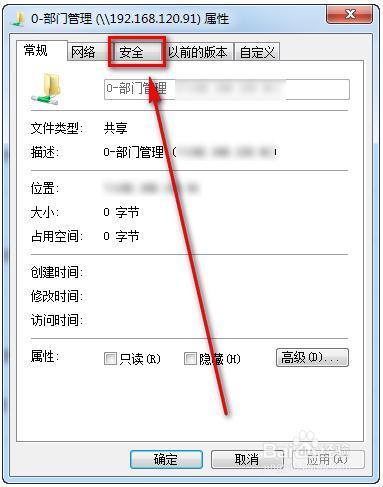
如何重新设置文件夹共享权限_360问答
383x487 - 27KB - JPEG
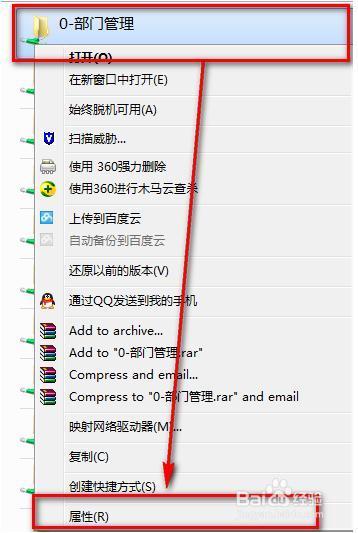
如何重新设置文件夹共享权限_360问答
358x533 - 31KB - JPEG

服务器文件夹共享设置之怎样快速设置共享文件
696x417 - 66KB - PNG
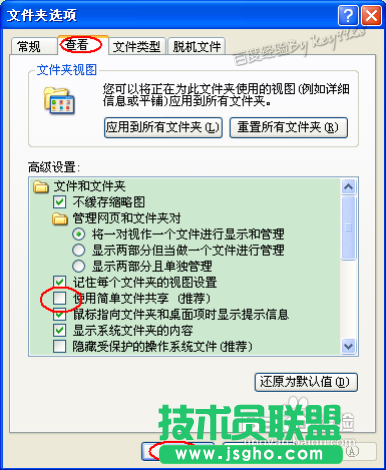
系统之家xp系统共享文件夹密码及权限设置
386x470 - 101KB - PNG
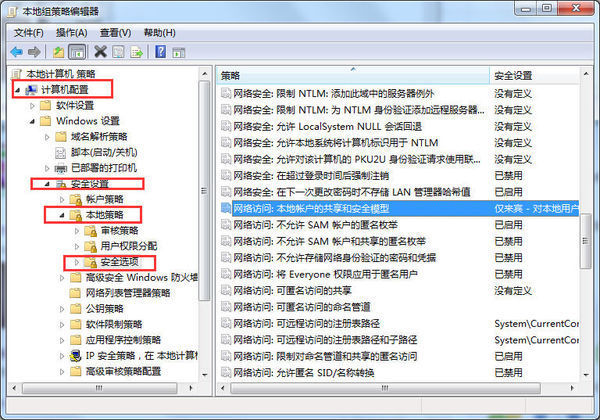
如果设置win7共享文件夹(要分不同权限和要密
600x420 - 88KB - JPEG
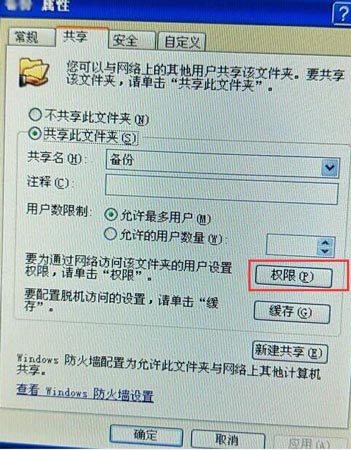
如何设置XP系统共享文件夹的权限?
351x450 - 46KB - JPEG
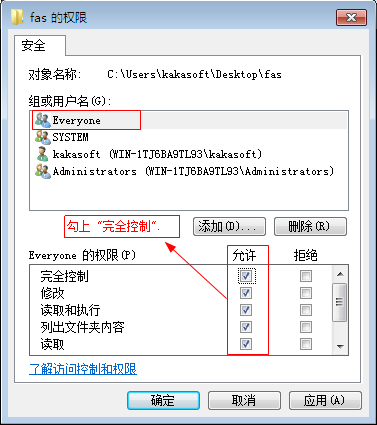
怎样快速设置共享文件访问权限、怎样设置不同
377x425 - 18KB - PNG

Win2003共享文件夹权限设置以及如何不需要密
794x1123 - 168KB - PNG

如何设置共享文件夹访问权限、Win7共享文件
357x410 - 55KB - PNG

Win2003共享文件夹权限设置以及如何不需要密
141x200 - 21KB - PNG