如何用u盘安装win10系统?怎么用u盘安装win10系统?你只需要阅读完下文的一键u盘安装win10系统图文操作教程,就能自己轻松的完成一键u盘重装win10系统!不信?那你就试试
win10正式版U盘安装教程 创建于2018-03-19 19:31 win10正式版已经推出很久了,下面 将U盘插在要安装系统的电脑上,打开电脑进入Bios设置(具体进入方法,详询对应厂商),将
对于想安装双/多系统的用户来说,还有一个更简单的方法,不过这要求当前系统和要安装的Win10系统是同一体系结构(例如,只能在32位XP/Vista/Win
Win10系统解压目录下。 5 点击盘中的nt6 hdd installer v3.1.4运行程序直接运行,点击“安装”。 6 选择第二项,也就是选择Mode1或者Mode2开始安装。 7 点击“下一步”。 8
纯净版win10系统下载安装激活教程 科技头条资讯 昨天15:45 最近小编电脑用着超级卡,决定重装一个新的系统,就直接在百度上下载了Ghost系统,安装
本教程步骤虽多,但都是点“下一步”即可的!同时配有详细的图文解说!请不要怕麻烦!如果你觉得麻烦请想想作者,为了写这个教程安装了三次Win10系统,截图与拍照片超过50张
1、我们以Win10系统为例,Win7系统方法大同小异。启动U盘之后,我们进入了Windows系统安装界面,选择语言和时间、输入法等,直接下一步,如下图
第四步:选择[02]Windows ws 8PE/RamOS(新机型),进入小白U盘制作维护工具。选择我们刚刚压缩的新加卷,点击安装系统,小白就会自动帮我们把win10
安装Ghost版的win10系统方法有很多的人都会,可以用简单的一键重装工具装,也可以用U盘进入pe用Ghost装,但是安装原版的win10系统就可能有很
win10系统的安装及破解永久使用教程是原创类高清视频,于2017-03-30上映,视频画面清晰,播放流畅,内容质量高。视频主要内容:win10的安装。 原

win10\/win8.1双系统安装步骤
501x312 - 32KB - JPEG

U大侠U盘安装Win10系统激活教程
600x380 - 49KB - JPEG

U大侠U盘安装Win10系统激活教程
500x400 - 32KB - JPEG
![老毛桃装win10 U盘安装图文教程[多图] - Wind](http://img2.vipcn.com/newimg/201410/201410109114629258.png)
老毛桃装win10 U盘安装图文教程[多图] - Wind
812x652 - 321KB - JPEG

大白菜u盘安装win10系统图文教程
530x244 - 225KB - PNG

UEFI+MBR引导安装Win10系统图文教程
500x291 - 15KB - JPEG
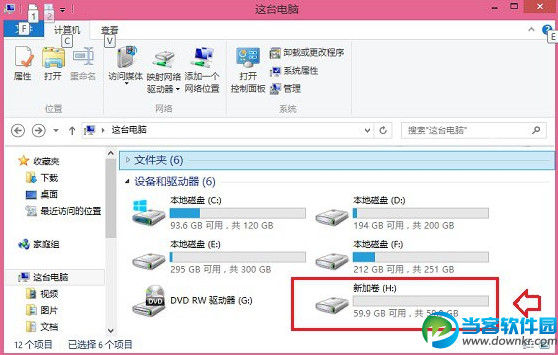
Win8和Win8.1下安装Win10双系统图文教程
558x355 - 164KB - PNG
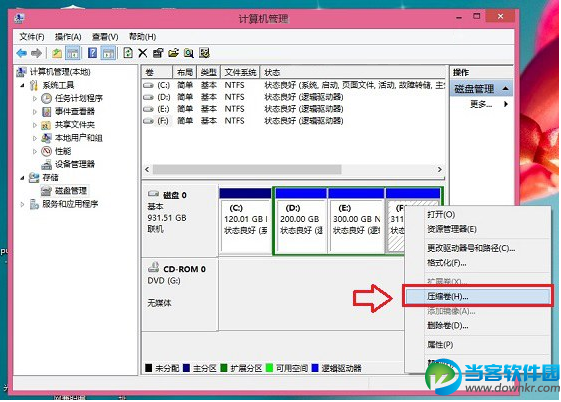
Win8和Win8.1下安装Win10双系统图文教程
561x402 - 212KB - PNG

win10双系统安装方法:win7安装win10双系统教程
600x450 - 22KB - JPEG
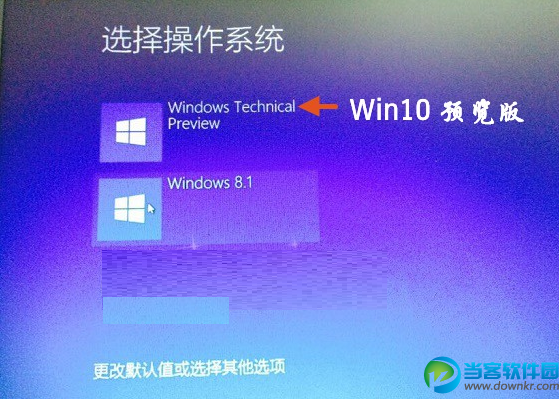
Win8和Win8.1下如何安装Win10双系统?|Win8
560x400 - 402KB - PNG

怎么用u盘安装win10系统 win10u盘安装教程 -
499x321 - 24KB - PNG
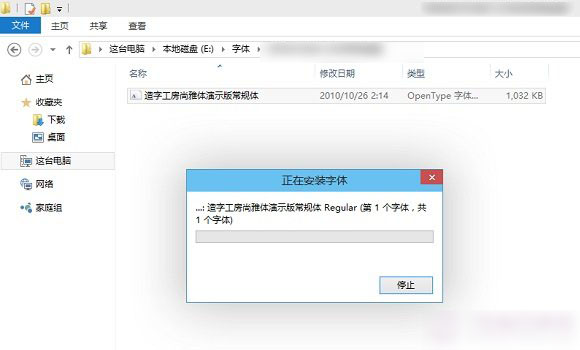
Win10怎么安装字体?Win10系统字体安装教程
580x350 - 39KB - JPEG

本地硬盘安装Win10系统教程(2)
600x399 - 16KB - JPEG

宏碁f5-572g笔记本一键安装win10系统教程
477x437 - 68KB - JPEG

宏碁电脑安装win10win7双系统教程_重装系统
575x368 - 36KB - JPEG