win10定时关机_win10设置自动关机
win10定时关机相关图片
 Win10如何设置定时关机 Win10定时关机的
Win10如何设置定时关机 Win10定时关机的
404x231 - 14KB - PNG
 Win10系统定时关机命令使用方法详解
Win10系统定时关机命令使用方法详解
594x377 - 19KB - JPEG
 Win10怎么定时关机
Win10怎么定时关机
400x315 - 64KB - JPEG
 win10电脑设置定时关机
win10电脑设置定时关机
500x279 - 165KB - PNG
 演示win10定时关机设置方法
演示win10定时关机设置方法
504x247 - 53KB - PNG
 Win10怎么定时关机
Win10怎么定时关机
400x232 - 68KB - JPEG
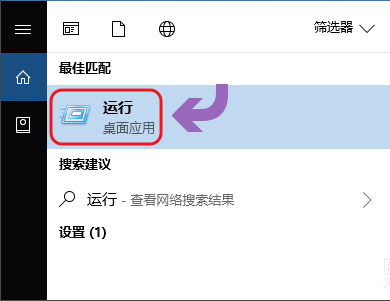 解决win10定时关机设置方法
解决win10定时关机设置方法
390x301 - 14KB - PNG
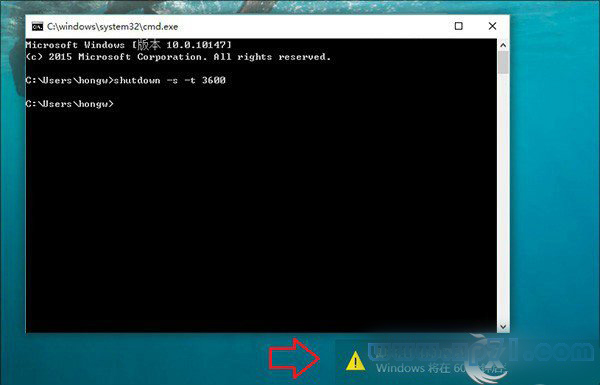 win10定时关机在哪?win10设置定时关机的
win10定时关机在哪?win10设置定时关机的
600x385 - 79KB - JPEG
 win10定时关机文件
win10定时关机文件
562x504 - 152KB - PNG
 Win10怎么定时关机
Win10怎么定时关机
400x390 - 13KB - JPEG
 Win10旗舰版64位设置定时关机教程
Win10旗舰版64位设置定时关机教程
538x312 - 73KB - PNG
 win10定时关机软件
win10定时关机软件
350x220 - 61KB - JPEG
 怎么设置win10定时关机
怎么设置win10定时关机
433x271 - 11KB - JPEG
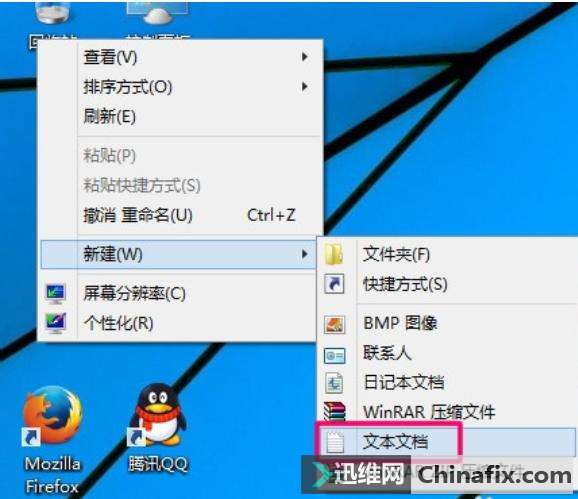 win10定时关机怎么设置?教你win10怎么
win10定时关机怎么设置?教你win10怎么
578x499 - 34KB - JPEG
 定时关机软件大全
定时关机软件大全
400x390 - 13KB - JPEG
win10定时关机相关问答
- win10定时关机
- 答:方法1:命令关机按win+r组合键,在输入框内输入“shutdown -s -t xxx”(秒数随你定),按ENTER键就可以在xxx秒后关机方法2:bat文件关机1. 新建一个记事本2. 输入“shutdown -s
- win10定时关机怎么设置
- 答:win10定时关机怎么设置材料/工具电脑方法1.利用系统工具,计划任务 右键开始菜单,选择打开控制面板2.点击控制面板——管理工具3.点击管理工具——计划任务程序4.点击计划
- win10定时关机怎么设置
- 答:-s -t 7200”按回车键或确定即可开启定时关机。2、命令输入完成确定后,在win10桌面右下角也会弹出“windwos将在几分钟后关闭”,这样就算给电脑定时关机设置完成。3、
- win10定时关机怎么设置
- 答: 除了可以使用Win10定时关机命令实现Win10电脑定时关机外,还可以使用shutdown -i命令,启动Win10快捷关机面板,里面可以非常方便的添加定时关机任务,如下图
- win10定时关机怎么设置
- 答:win10设置定时自动关机可以使用Shutdown -s -t命令。软件工具:WIN101、按WIN+R打 -s前面一个;-t前面一个;时间前面一个。2、如果中途要取消定时关机可以使用shutdown
- win10定时关机怎么设置
- 答:5、给定时关机的任务取个名字,如“定时关机”,然后点击“下一步”;6、选择关机任务 -s 表示关机;10、选择“是”来确定;11、此界面选择“完成”,结束自动关机的计划任务
热门推荐